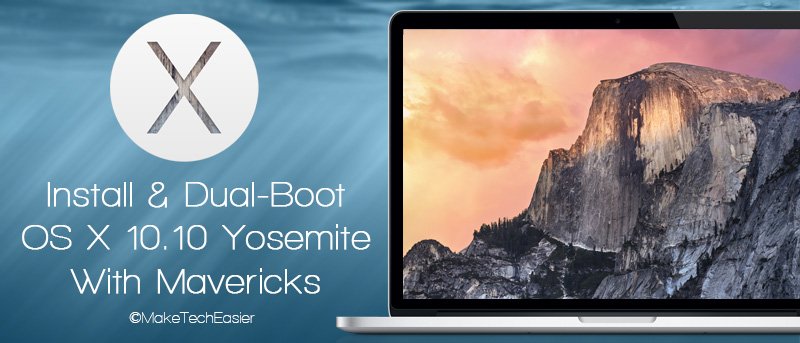Двойная загрузка Yosemite
s://saintist.ru/wp-content/uploads/2024/05/Dual-Boot-Yosemite-Thumb.jpg" alt="Двойная загрузка Yosemite-Thumb">Если вы владелец Mac, скорее всего, вам не терпится опробовать версию OS X 10.10 Yosemite для разработчиков, которую Apple анонсировала недавно на WWDC 2014. Но многие люди не хотят перезаписывать свои текущие настройки и предпочитают устанавливать незавершенную сборку отдельно. Сегодня мы покажем вам, как выполнить двойную загрузку OS X Yosemite и Mavericks на вашем Mac.
Готовимся
Это руководство можно использовать для установки и запуска OS X 10.10 вместе с 10.9 Mavericks, 10.8 Mountain Lion, 10.7 Lion или 10.6 Snow Leopard при условии, что у вас Contents
Готовимся
Yosemite">Mac поддерживает OS X Yosemite .Вам также понадобится файл Yosemite Developer Preview, который можно загрузить, войдя в свою учетную запись Apple Developer и создав код загрузки. Как только файл начнет загружаться, он появится на панели запуска. Размер этого файла составляет 5,09 ГБ, поэтому его загрузка может занять некоторое время.
Кроме того, для установки Yosemite требуется не менее 15 ГБ свободного дискового пространства. Мы также рекомендуем вам сделать резервную копию важных данных. Мы не ожидаем, что что-то пойдет не так, но лучше перестраховаться.
Создание раздела OS X Yosemite
Прежде всего, нам нужно создать отдельный раздел для Yosemite. Для этого:
1. Откройте Дисковую утилиту, выполнив поиск Spotlight или перейдя в «Приложения ->Утилиты ->Дисковая утилита».
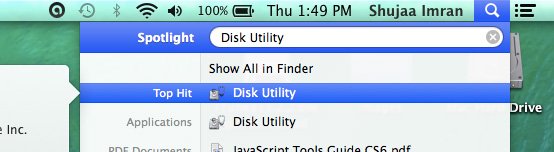
2. Выберите основной жесткий диск на левой панели Дисковой утилиты. По умолчанию он будет называться «Apple HDD XXXXXXXX».
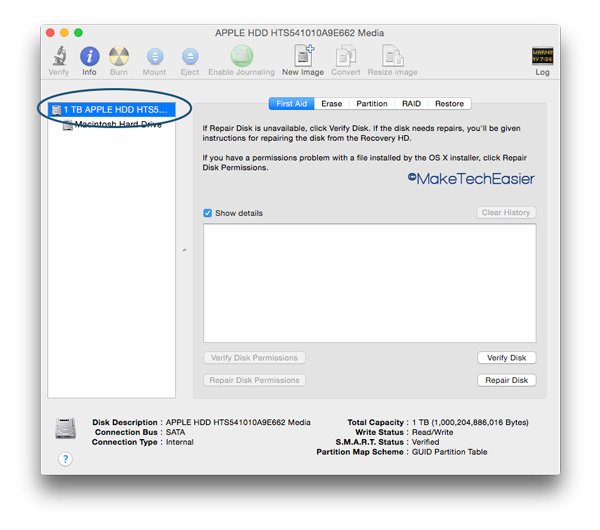
3. На вкладке «Раздел» нажмите значок «Плюс», прежде чем выбрать подходящее имя для нового раздела.
Создание раздела OS X YosemiteDual-Boot-Yosemite-Create-New-Partition.jpg" alt="Двойная загрузка-Yosemite-Создание нового раздела">
4. Введите размер нового раздела. Мы рекомендуем размер не менее 15 ГБ, но всегда лучше выделить больше.
5. Нажмите «Применить», чтобы завершить создание раздела. Теперь вы готовы продолжить установку OS X Yosemite.
Установка OS X 10.10 Yosemite на новый раздел
1. Запустите установочный файл OS X Yosemite. По умолчанию он будет расположен в папке «/Application». Кроме того, вы можете запустить его с панели запуска. Дважды щелкните файл, чтобы запустить его.
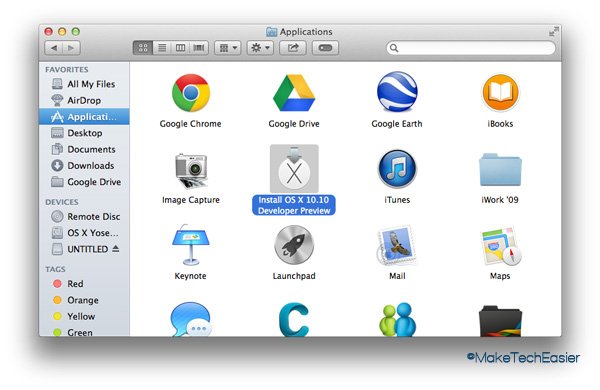
2. Продолжайте принимать соглашения. При выборе места назначения выберите новый раздел, который вы создали на предыдущих шагах.
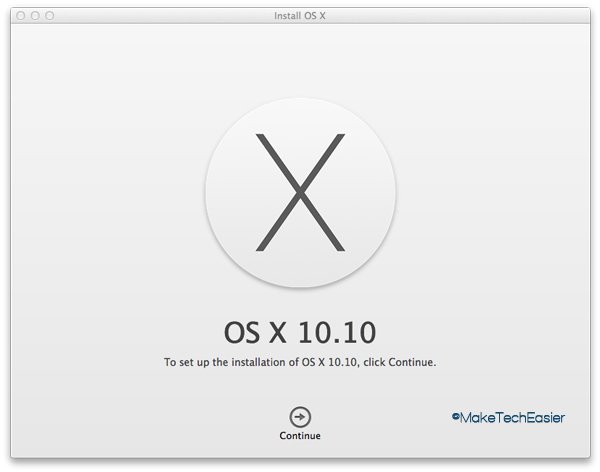
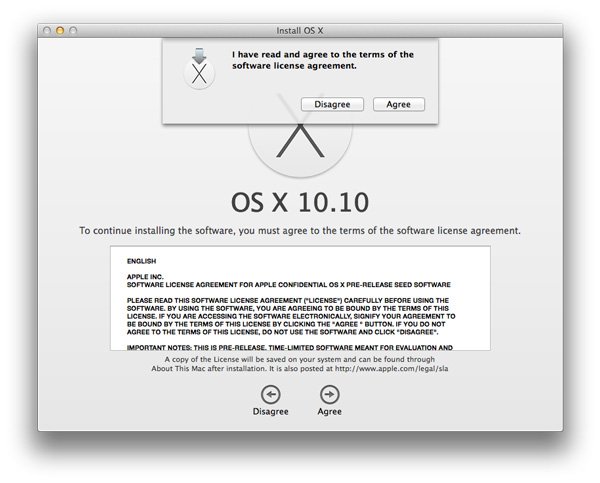
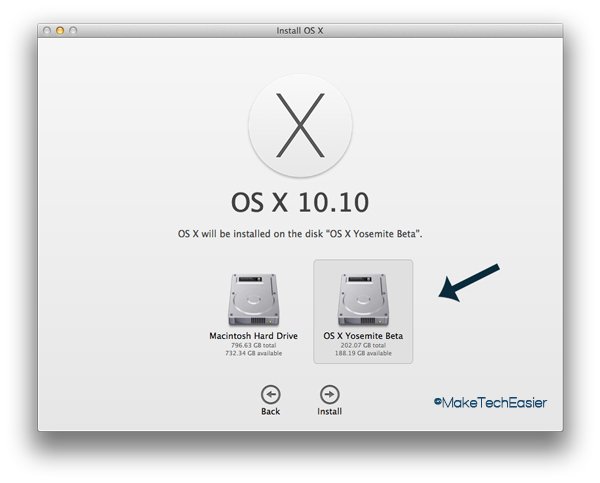
Вот и все. Теперь подождите, пока установщик перезагрузит ваш Mac и завершит процесс установки. Следуйте процессу настройки, как показано на экране. Когда все будет готово, вам будет представлен новый внешний вид рабочего стола OS X 10.10: теперь вы можете приступить к изучению всех новых функций и эстетики дизайна на свой вкус.
Установка OS X 10.10 Yosemite на новый раздел
йдет хорошо, у вас будут установлены и Yosemite, и ваша обычная ОС. Теперь, чтобы выполнить двойную загрузку, когда ваша система включается, удерживайте нажатой клавишу Option после того, как услышите звуковой сигнал запуска Mac. На появившемся экране выберите желаемый том раздела для загрузки.Как удалить Yosemite (позже)
Если позже вы решите, что Yosemite не для вас или хотите вернуть это дополнительное пространство, просто откройте Дисковую утилиту в Mavericks или любой другой ОС, выберите созданный вами раздел Yosemite и щелкните значок «Минус». При этом размер предыдущего раздела вернется к исходному размеру.
Подошло ли вам это руководство? Как вам OS X 10.10 Yosemite? Обязательно сообщите нам об этом в комментариях ниже.