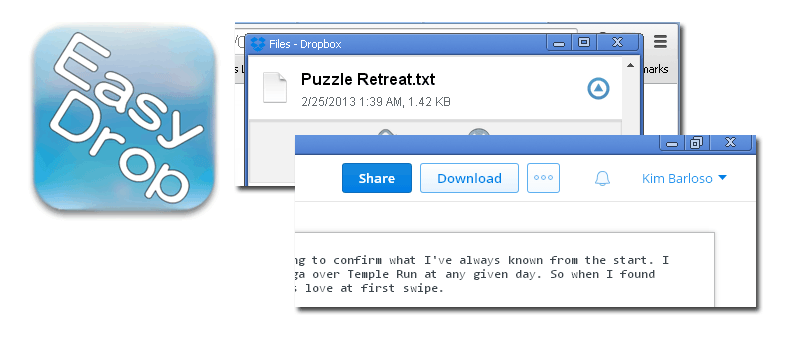![]() Dropbox стал широко используемым методом обмена и передачи файлов. Для пользователей, которым необходимо обмениваться контентом с другими людьми или между несколькими устройствами, Dropbox — один из самых надежных, если не незаменимых инструментов, которые можно использовать.
Dropbox стал широко используемым методом обмена и передачи файлов. Для пользователей, которым необходимо обмениваться контентом с другими людьми или между несколькими устройствами, Dropbox — один из самых надежных, если не незаменимых инструментов, которые можно использовать.
Как заядлый пользователь, я всегда считаю, что доступ к веб-сайту Dropbox с компьютера, на котором не установлено официальное программное обеспечение Dropbox, всегда экономит время. Вот почему я обязательно обнаружил расширение для Google Chrome под названием EasyDrop. Это расширение позволяет получить доступ к файлам Dropbox из Google Chrome, не покидая текущую вкладку.
После установки вы сразу заметите синий значок EasyDrop в правом верхнем углу браузера. Нажмите на нее, чтобы открыть страницу входа в Dropbox.
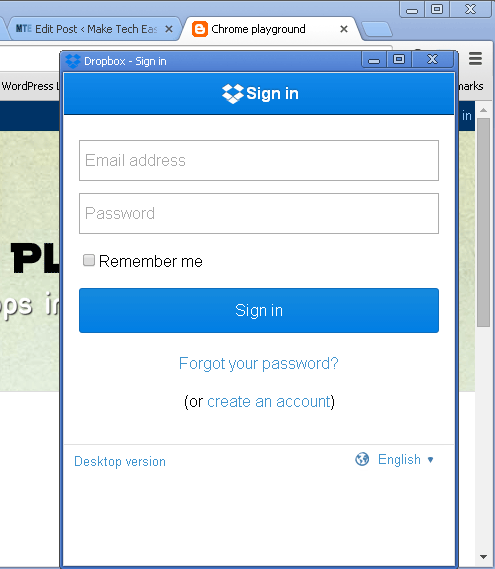
После входа в систему вы сможете увидеть свои файлы и папки. Всплывающее окно можно развернуть, нажав кнопку «Развернуть» в правом верхнем углу окна.
В списке файлов вы можете щелкнуть имя файла или папки напрямую, чтобы получить к нему доступ, или щелкнуть значок рядом с ним, чтобы просмотреть дополнительные параметры. Это позволит вам либо поделиться ссылкой на этот файл или папку, либо удалить ее.
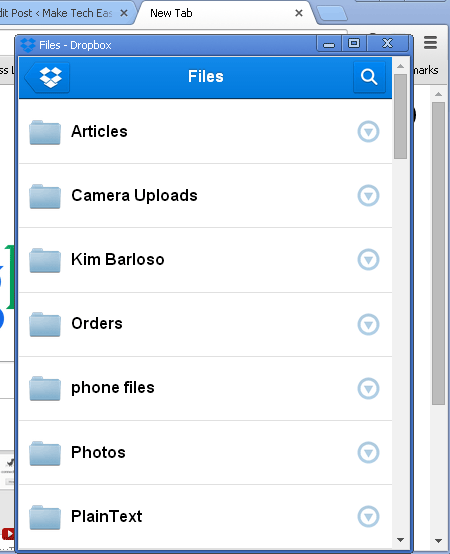
В примере ниже я поделился ссылкой на текстовый файл. Это привело меня к другому окну (для этого может потребоваться развернутый или полноэкранный режим), в котором я могу добавить адрес электронной почты человека, с которым я делюсь ссылкой.
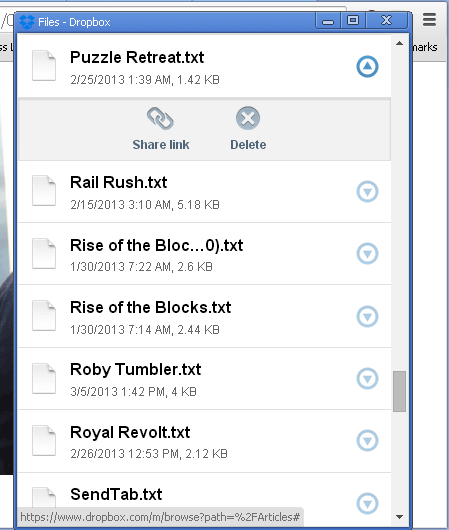
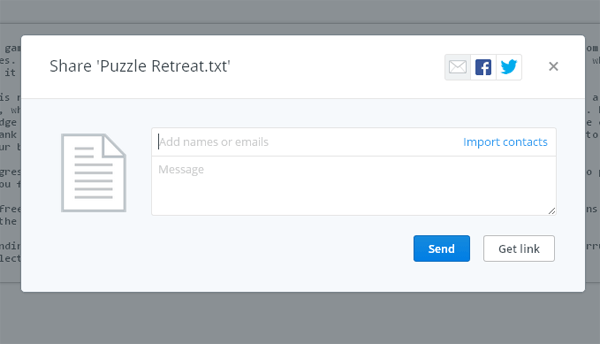
При желании вы можете импортировать свои контакты из Google, Yahoo или Facebook, нажав «Импортировать контакты» в поле «Кому:».
Если вы предпочитаете просто получить URL-адрес ссылки, вы можете нажать «Получить ссылку» вместо «Отправить». Появится всплывающее сообщение о том, что ссылка скопирована в буфер обмена, что позволит вам вставить ее в любое текстовое поле или сообщение.
Если вы хотите только скачать файл, вы можете закрыть то же окно. Вы увидите кнопку «Загрузить» в правом верхнем углу страницы. Нажмите на нее и дождитесь начала загрузки.
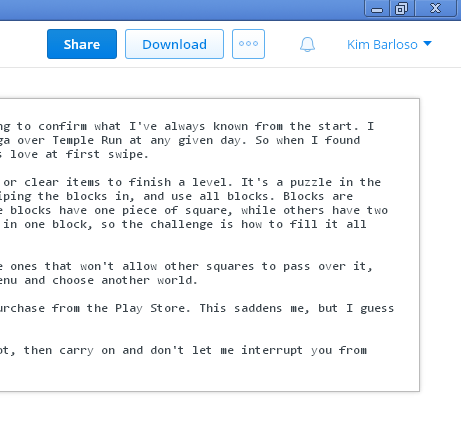
EasyDrop может открывать большинство распространенных файлов, таких как фотографии, текст и документы, включая файлы PDF. Изображение ниже взято из папки «Загрузки с камеры». Список фотографий отображается только в режиме просмотра имени файла, поэтому вам придется щелкнуть каждую из них, чтобы увидеть настоящую фотографию. Открыв изображение, вы можете щелкнуть его правой кнопкой мыши, чтобы сохранить на свой компьютер.
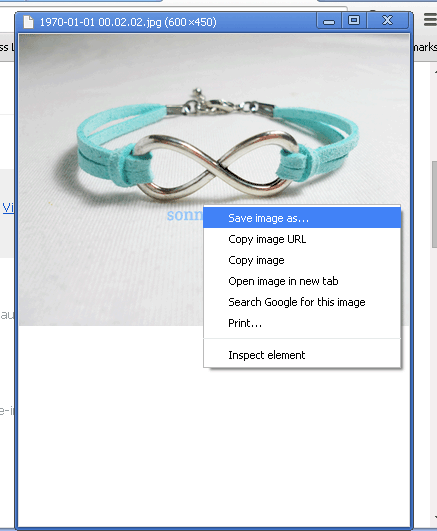
Файлы PDF открываются так же, как и в стандартном веб-браузере, и вы можете нажать на значок диска в правом нижнем углу, чтобы сохранить файл.
Следует отметить, что EasyDrop не позволяет редактировать файлы, особенно текстовые файлы или файлы документов. Он просто покажет вам контент, но не позволит вам его редактировать.
Несмотря на это, EasyDrop — это эффективный способ работы с Dropbox в дороге. Если вам нужно быстро отсканировать и загрузить один или два файла, не тратя слишком много времени, это расширение станет разумным решением.