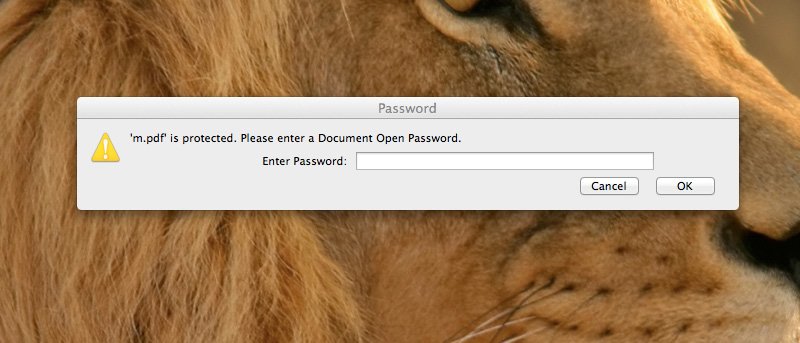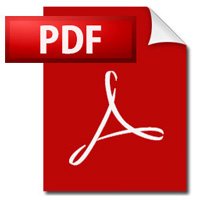 Apple действительно оказала многим услугу, включив в OS X возможность «Печать в PDF». Эта популярная функция удобно позволяет быстро сохранить макет документа в формате PDF. – преимущество в том, что макет документа будет сохранен, а PDF-файл можно будет просматривать на многих компьютерах и планшетах.
Apple действительно оказала многим услугу, включив в OS X возможность «Печать в PDF». Эта популярная функция удобно позволяет быстро сохранить макет документа в формате PDF. – преимущество в том, что макет документа будет сохранен, а PDF-файл можно будет просматривать на многих компьютерах и планшетах.
Если вы используете PDF-документ с конфиденциальной информацией, лучше всего добавить хотя бы этап защиты документа паролем. Для этого вы можете либо сжать документ в ZIP-файл, либо использовать зашифрованный образ диска в OS X. Но самый простой способ защитить паролем — просто зашифровать PDF-файл, и именно это мы вам покажем. как сделать сегодня!
Теперь вы можете либо напрямую распечатать зашифрованный PDF-файл (не такая простая, но простая процедура), либо зашифровать PDF-файл с помощью предварительного просмотра. Оба метода описаны ниже, поэтому выбирайте тот, который вам больше нравится:
Как распечатать «зашифрованный» PDF-файл
1. В браузере выберите документ, который хотите зашифровать, и выберите параметр «Печать» (обычно доступный по сочетанию «Command + P»)
2. В диалоговом окне «Печать» выберите «Печать в PDF» и выберите «Открыть PDF в режиме предварительного просмотра». Если вы используете Google Chrome, эта опция находится в конце окна:
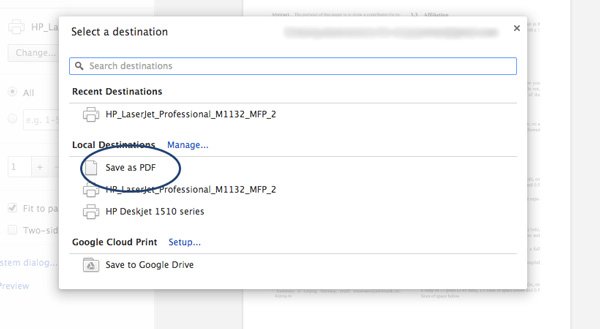
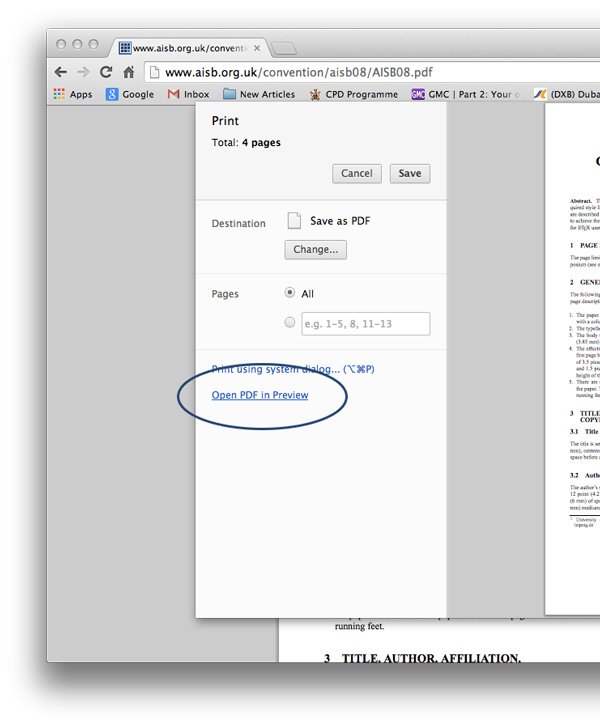
3. Открыв PDF-файл в режиме предварительного просмотра, нажмите «Command + S», чтобы сохранить документ, или выберите «Файл ->Сохранить».
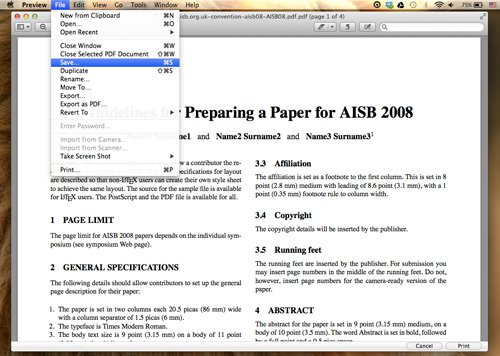
4. В диалоговом окне сохранения установите флажок «Зашифровать» и введите пароль для PDF-файла, а затем сохраните его на рабочем столе или в любом другом месте.
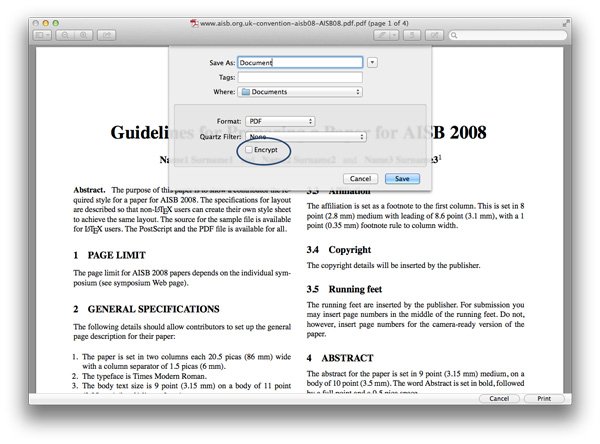
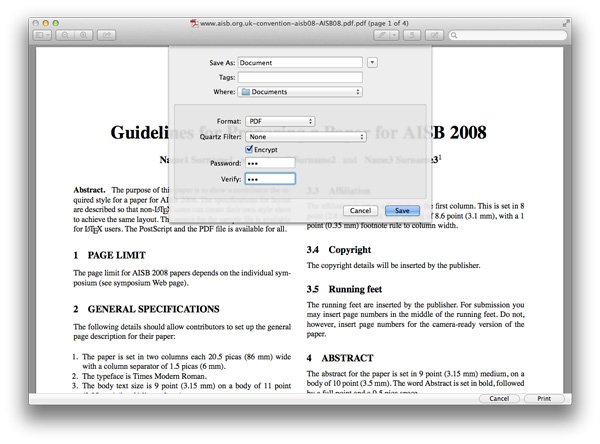
Это приведет к тому, что файл будет зашифрован с использованием введенного вами пароля. Теперь вы можете хранить файл где угодно. Просто не забудьте сохранить пароль в безопасности; без него вы не сможете открыть документ.
Как зашифровать PDF-файл с помощью предварительного просмотра:
1. Откройте PDF-файл в режиме предварительного просмотра.
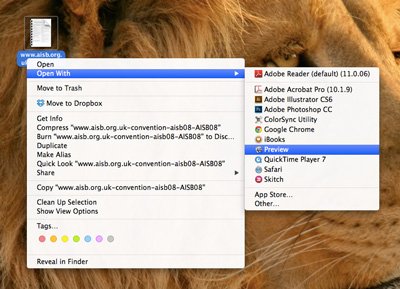
2. В меню «Файл» выберите «Экспортировать в PDF».
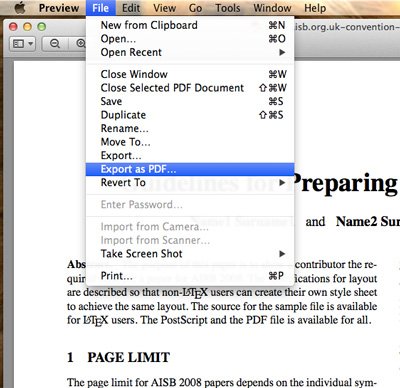
3. В диалоговом окне сохранения нажмите кнопку «Показать детали». Здесь установите флажок «Зашифровать» и введите пароль для PDF-файла, а затем сохраните его на рабочем столе или где угодно.
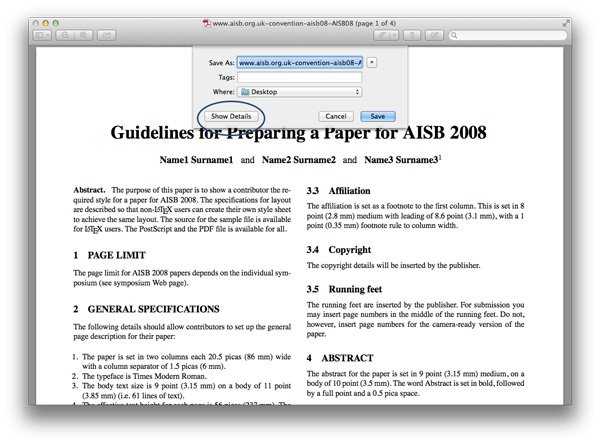
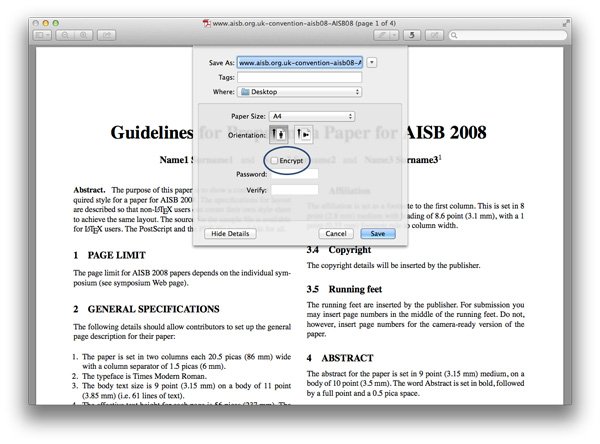
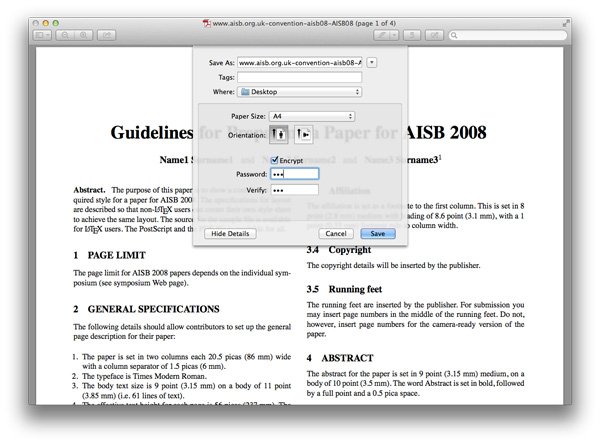
Вот и все; теперь у вас есть зашифрованный PDF-файл. Любые вопросы? Обязательно опубликуйте их ниже в комментариях.