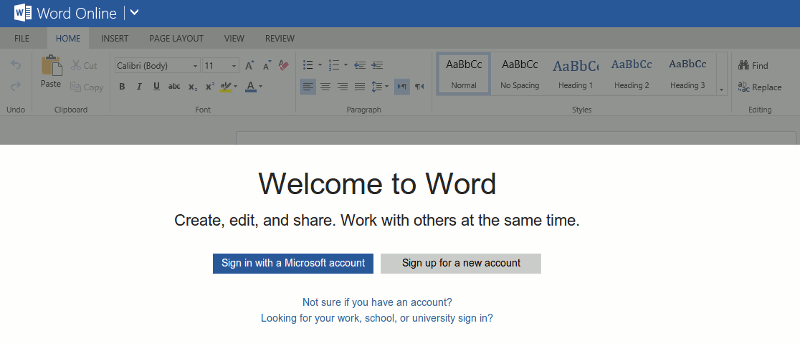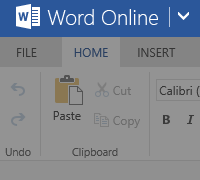 Не так давно Microsoft обновила свой бесплатный офисный пакет, отказавшись от веб-приложений и полностью обновив сервис, включая название. Компания, которая теперь известна как Office Online, последовала этому шагу, сделав его доступным для Chrome – как для веб-браузера (Google Chrome), так и для операционной системы (ChromeOS).
Не так давно Microsoft обновила свой бесплатный офисный пакет, отказавшись от веб-приложений и полностью обновив сервис, включая название. Компания, которая теперь известна как Office Online, последовала этому шагу, сделав его доступным для Chrome – как для веб-браузера (Google Chrome), так и для операционной системы (ChromeOS).
Конечно, вы по-прежнему можете посещать OneDrive (ранее SkyDrive), но вы также можете устанавливать приложения в браузере и ОС. Доступны три из них — Word, OneNote и PowerPoint. Если вы используете Chromebook, вы даже можете закрепить приложения на панели задач, где они будут располагаться рядом с приложениями, предварительно установленными Google.
Что это такое и как его использовать
В этом варианте мы будем использовать Слово онлайн , но два других будут работать аналогичным образом. После установки перейдите в раздел приложений в Chrome и нажмите, чтобы запустить его.
![]()
Первое, что вы увидите, — это приглашение выбрать, какое действие вы хотите выполнить: вы можете открыть новый пустой документ, просмотреть шаблоны или открыть существующий файл. Эти файлы хранятся в OneDrive, как и в настольной версии Office. Это значительно упрощает доступ из другого места. Давайте откроем новый пустой документ и посмотрим, как он выглядит.
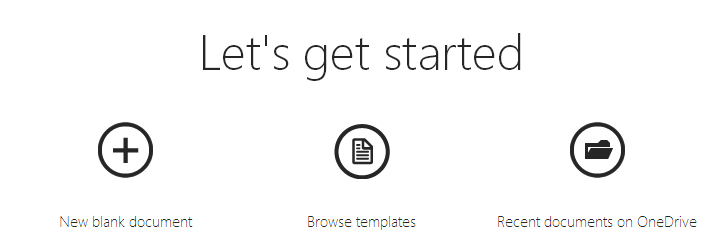
Внешний вид сразу вам покажется знакомым, поскольку интерфейс представляет собой уменьшенную версию пакета Office для настольных компьютеров. Другими словами, вы увидите традиционный ленточный интерфейс.
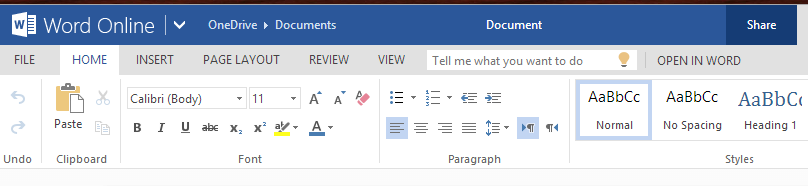
Здесь собраны все наиболее важные и наиболее часто используемые функции и опции. Даже расположение ленты такое же, как и в других версиях приложения. Вряд ли вы найдете что-то действительно нужное, чего не включено в комплект.
Вы можете использовать меню вверху для доступа к функциям «Файл», «Главная страница», «Макет страницы», «Просмотр» и «Просмотр». Нажатие на каждый из них приведет к изменению ленты, показывая новое подмножество элементов на выбор. До сих пор все это можно было делать как в браузере Chrome, так и на Chromebook. Но операционная система Google позволяет немного больше.
В ОС есть панель задач, как и в Windows, и, как и в платформе Microsoft, к ней можно прикреплять приложения, что обеспечивает более быстрый доступ, поскольку не требуется переходить на страницу приложений. В Chrome OS панель задач называется панелью запуска. Перейдите в раздел приложений и щелкните правой кнопкой мыши приложение, которое хотите закрепить. Если вы пользуетесь ноутбуком с сенсорным экраном, используйте касание двумя пальцами. В меню выберите «Закрепить на панели запуска».
Заключение
И в PowerPoint, и в OneNote вы найдете один и тот же ленточный интерфейс, который мало чем отличается от их настольных собратьев. Все они также интегрированы с OneDrive, а OneNote по-прежнему может синхронизироваться между настольными и мобильными платформами.
Все три приложения бесплатны, однако в зависимости от того, сколько данных вы планируете хранить в облаке, вам может потребоваться приобрести дополнительное место. Хорошо, что большинство документов Office довольно небольшие, поэтому такие расходы будут необычными.