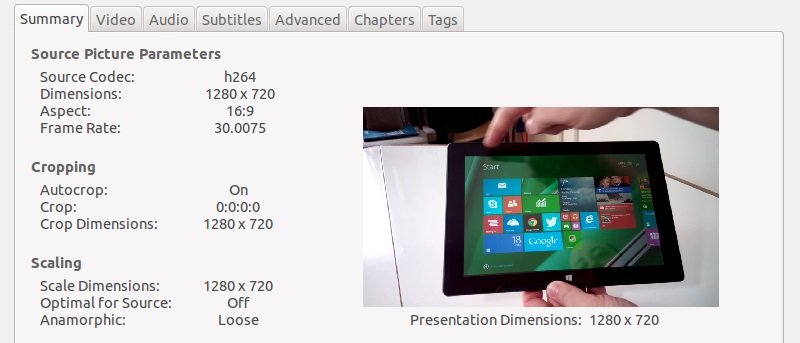В обращении имеется множество различных форматов видео, включая AVI, 3GP, MOV, MPG, WMV, а также форматы, используемые на DVD и Blu-ray. Одним из типов файлов, который стал общим знаменателем на многих платформах, является файл MP4. Если вам нужно конвертировать видеофайл в MP4, HandBrake — отличный выбор. Это мультиплатформенный многопоточный транскодер видео, доступный не только для Linux, но также для OS X и Windows.
В обращении имеется множество различных форматов видео, включая AVI, 3GP, MOV, MPG, WMV, а также форматы, используемые на DVD и Blu-ray. Одним из типов файлов, который стал общим знаменателем на многих платформах, является файл MP4. Если вам нужно конвертировать видеофайл в MP4, HandBrake — отличный выбор. Это мультиплатформенный многопоточный транскодер видео, доступный не только для Linux, но также для OS X и Windows.
Форматы видеофайлов могут немного сбивать с толку, поскольку видеофайл – это нечто большее, чем просто видеоданные. Такой формат файла, как MP4, на самом деле состоит из нескольких компонентов. Есть сам формат файла; это известно как контейнер. Он, в свою очередь, содержит видео, аудио и субтитры (если они есть). Некоторые форматы файлов могут содержать практически любой тип видео и аудио независимо от того, как оно закодировано. Например, формат файла Matroska (MKV) не ограничен каким-либо кодеком и может содержать практически все.
Формат файла MP4 — это стандартный контейнер для видео- и аудиофайлов, закодированных с использованием стандартов MPEG-4. На самом деле он может содержать несколько различных типов видео в кодировке MPEG, но в целом ожидается, что файл MP4 будет содержать видео, сжатое с помощью видеокодека H.264, и аудио, сжатое с использованием AAC, MP3 или, возможно, AC3.
HandBrake предназначен для создания файлов MP4 с видео H.264 и аудио AAC. Вот пошаговое руководство по преобразованию видеофайла (в данном случае файла 3GP из видеозаписи смартфона) в MP4 с помощью HandBrake в Linux.
Первым шагом является установка HandBrake. Лучший способ получить программное обеспечение — добавить личный архив пакетов автора (PPA) в вашу систему и выполнить установку оттуда. Чтобы добавить PPA, используйте:
sudo add-apt-repository ppa:stebbins/handbrake-releases sudo apt-get update
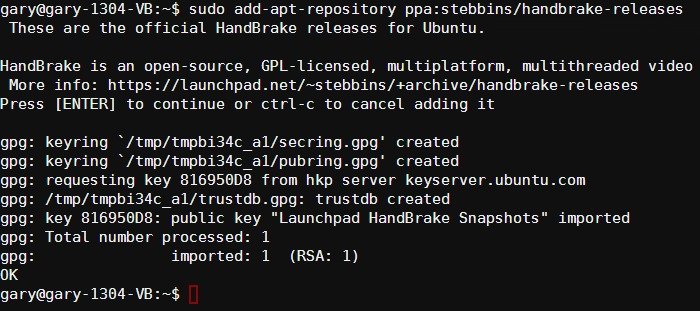
Для установки программного обеспечения используйте:
sudo apt-get install handbrake-cli handbrake-gtk
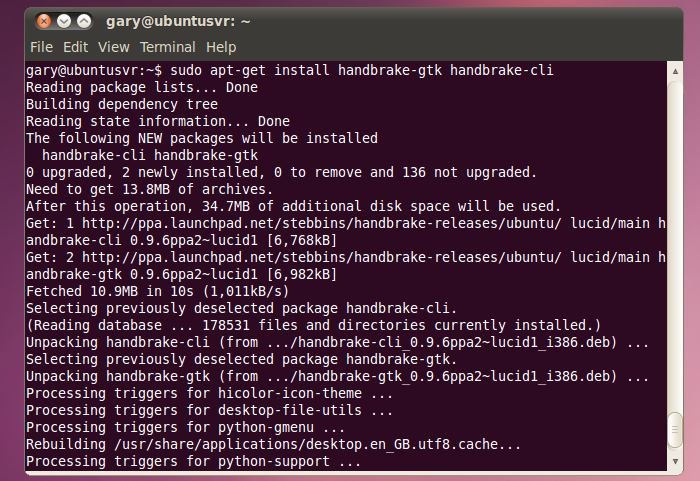
Вы можете запустить HandBrake либо из панели запуска, либо из терминала. Чтобы запустить его через командную строку, используйте:
ghb
Нажмите «Источник» и в диалоговом окне открытия файла найдите видеофайл, который хотите конвертировать. HandBrake проанализирует видеофайл и отобразит сводную информацию о нем. На этом этапе вы можете просто нажать «Старт», и видео будет преобразовано в файл MP4 и сохранено в вашем каталоге «Видео».
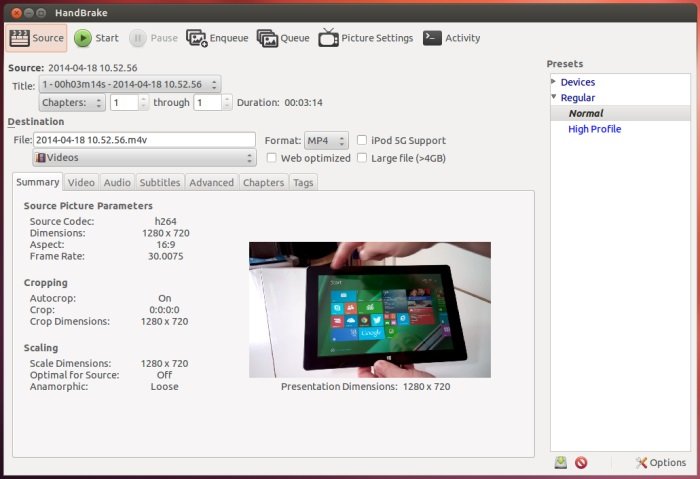
Хотя настройки по умолчанию HandBrake хороши, есть некоторые параметры, которые вы, возможно, захотите проверить и/или изменить, прежде чем приступить к преобразованию видео. Например, если вы собираетесь опубликовать видео в Интернете, лучше всего установить флажок «Оптимизировано для Интернета». Это заставит HandBrake оптимизировать файл MP4 для последовательной загрузки, а это означает, что файл можно будет транслировать в потоковом режиме, а не сначала загружать, а затем воспроизводить.
Нажмите на вкладку «Видео», чтобы получить доступ к настройкам кодирования видео. Здесь вы можете выбрать, какой видеокодер использовать (x264 или FFmpeg), и они изменят настройки качества конечного видео. Значение по умолчанию RF:20 хорошее, но его можно изменить в зависимости от ваших потребностей. Чем ниже значение RF, тем выше качество видео. Соответственно, чем выше значение, тем ниже качество видео. Изменение значения RF напрямую изменит размер файла закодированного видео. Чем меньше значение, тем больше размер файла.
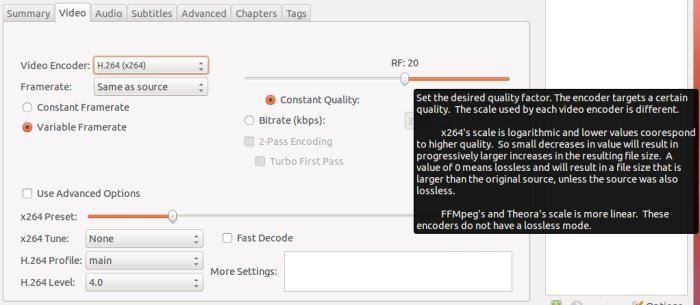
Если вы используете кодировщик x264, значение RF является логарифмическим. Это означает, что небольшие изменения оказывают существенное влияние на качество и размер файла. Значение RF для кодера FFmpeg более линейное.
Используйте вкладку «Аудио», чтобы изменить способ кодирования звука. Выберите дорожку, которую хотите изменить, а затем соответствующим образом измените кодировщик и битрейт. «Passthru» означает, что звук не будет перекодироваться, а будет отправлен непосредственно в новый видеофайл. Нажмите «Дополнительно», чтобы получить доступ к элементам управления для увеличения громкости (усиления) результирующего аудиопотока.
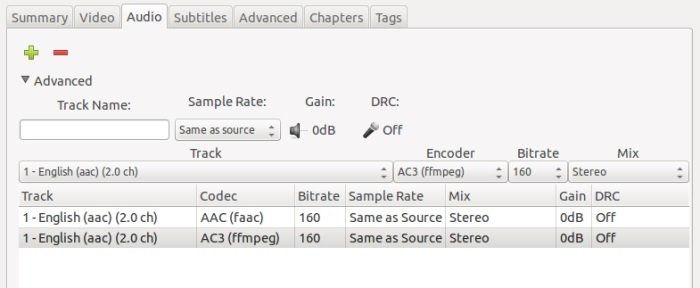
В правой части окна HandBrake находится список пресетов. Они полезны, если вы хотите конвертировать видео для определенного типа устройства. Например, пресет «Универсальный» автоматически добавляет вторую звуковую дорожку, дубликат входного звука, но закодированный в формате AC3. В предустановке «iPod» используется более низкое значение RF, а в предустановке «Android Tablet» настраиваются некоторые расширенные параметры H.264.
Чтобы получить наилучшие результаты, желательно поэкспериментировать с коротким видеофайлом и несколько раз конвертировать его с разными настройками. После каждой итерации смотрите, как настройки изменили конечный размер файла и качество видео и звука.
Если у вас есть вопросы по использованию HandBrake, задавайте их в комментариях, и мы посмотрим, сможем ли вам помочь.