 Barracuda Networks известна своими сетевыми продуктами, включая устройства для борьбы со спамом, вирусами и межсетевыми экранами. В феврале 2013 года компания запустила облачное хранилище Copy.com с рядом уникальных функций, включая 256-битное шифрование AES и поддержку нескольких платформ, таких как Linux, Windows, Mac и даже Raspberry Pi.
Barracuda Networks известна своими сетевыми продуктами, включая устройства для борьбы со спамом, вирусами и межсетевыми экранами. В феврале 2013 года компания запустила облачное хранилище Copy.com с рядом уникальных функций, включая 256-битное шифрование AES и поддержку нескольких платформ, таких как Linux, Windows, Mac и даже Raspberry Pi.
Иметь облачное хранилище, которое обслуживает пользователей Linux, — это здорово (особенно с учетом предстоящего закрытия Ubuntu One), но иметь такое же, которое работает и на Raspberry Pi, — просто фантастика!
Первый шаг — загрузить клиент Copy.com для Raspberry Pi, используя wget:
wget http://copy.com/install/linux/Copy.tgz
Команда «wget» уже должна быть установлена на вашем Pi, но если это не так, вы можете установить ее, используя:
sudo apt-get install wget
Теперь в вашем домашнем каталоге появится файл «Copy.tgz». Вы можете распаковать файл, используя:
tar zxvf Copy.tgz
При этом будет создана папка под названием «copy», в которой будут три подпапки: «armv6h», «x86» и «x86_64». Первый содержит двоичные файлы клиента копирования для Raspberry Pi, второй содержит клиент копирования для 32-битного Linux на ПК, а третий — тот же клиент, но для 64-битных ПК с Linux.
Мы будем использовать двоичные файлы Raspberry Pi; однако использование клиента Copy.com на ПК с Linux практически одинаково. Barracuda Networks предоставляет два инструмента: «CopyCmd» и «CopyConsole». Первая — это общая утилита, которая позволяет выполнять определенные действия, например извлечение файла или получение общедоступной ссылки на файл. Вторая — это версия приложения копирования для командной строки, которая синхронизирует локальную папку с облачным хранилищем.
CopyCmd
Инструмент CopyCmd может быть довольно сложным, но простые операции выполнить легко. Вот как получить список файлов, хранящихся на Copy.com:
./CopyCmd Cloud -username=gary@example.com -password='mypass' ls
Команду необходимо запускать из каталога «armv6h». Если вы хотите запустить команду откуда-то еще, вам следует указать полный путь к двоичному файлу CopyCmd. «Имя пользователя» и «пароль» говорят сами за себя. Последний параметр «ls» указывает инструменту составить список файлов в облаке. Используйте «ls -r», чтобы получить рекурсивный список.
Чтобы загрузить файл с Copy.com, используйте:
./CopyCmd Cloud -username=gary@example.com -password='mypass' get report1.doc report1.doc
Причина, по которой «report1.doc» повторяется, заключается в том, что первый экземпляр — это имя файла на Copy.com, а второй — имя локального файла. В обоих случаях можно использовать полные имена путей, например. вторая половина команды будет: «get 'Reports/report1.doc' '/home/pi/reports1.doc'»
Чтобы просмотреть список других команд, поддерживаемых CopyCmd, просто запустите двоичный файл без каких-либо параметров, чтобы просмотреть встроенную справочную информацию.
Консоль копирования
Инструмент CopyConsole синхронизирует папку на Raspberry Pi с данными на Copy.com. Все, что загружается на Copy.com с любого клиента или через Интернет, будет загружено на Pi. Аналогично, любые файлы, добавленные в указанный каталог на Pi, будут загружены на Copy.com.
Приложение синхронизации работает в фоновом режиме и запускается следующим образом:
./CopyConsole -daemon -u=gary@example.com -p='mypass' -root=/home/pi/Copy
Параметр «-root» указывает, какой каталог на Pi будет синхронизирован с онлайн-хранилищем. Если вы не укажете пароль, программа предложит его ввести.
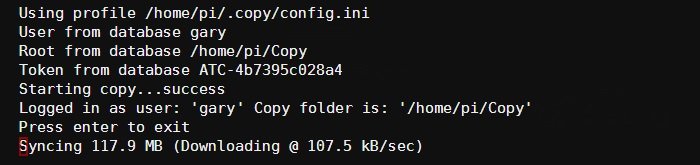
Следует отметить, что если у вас много файлов, хранящихся на Copy.com, и вы активируете агент синхронизации, все данные, хранящиеся в службе, будут загружены на ваш Pi. Поскольку многие пользователи, вероятно, используют Raspberry Pi с SD-картой емкостью 4 или 8 ГБ, существует опасность быстрого заполнения памяти.
Вы также можете запустить программу на переднем плане, опустив параметр «-daemon».
Агент копирования
Если вы используете клиент Copy.com на ПК с Linux (с процессором Intel или совместимым процессором), существует также третья программа под названием CopyAgent. Это графическая программа, работающая на рабочем столе Linux. Чтобы запустить клиент, найдите подпапку «x86» или «x86_64» и дважды щелкните «CopyAgent». Он похож на клиент Copy.com, который есть в Windows и OS X. При первоначальной настройке вам необходимо ввести свои учетные данные Copy.com, а затем подтвердить папку синхронизации. После настройки клиент остается в трее и синхронизирует папки в фоновом режиме.
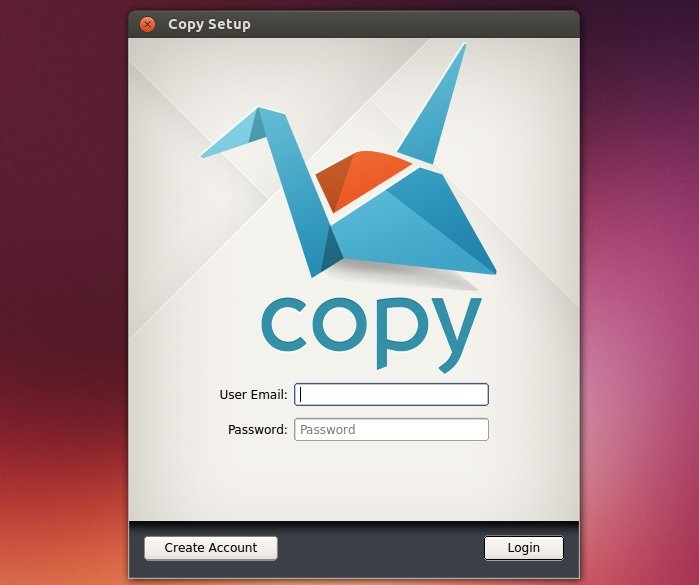
Вы пробовали Copy.com и используете ли вы клиентскую программу Raspberry Pi или Linux? Пожалуйста, сообщите нам о своем опыте использования этой услуги в комментариях ниже.


