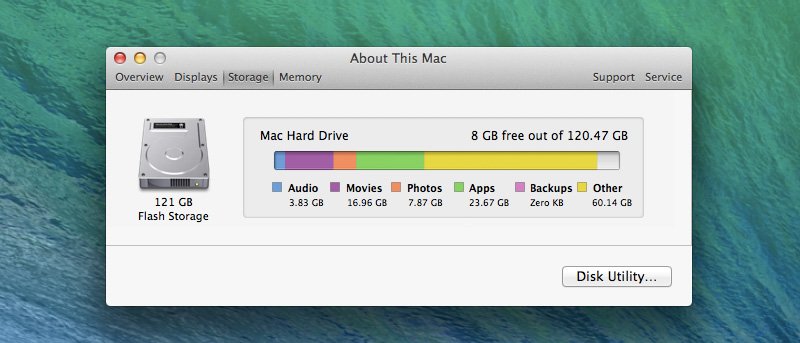При использовании Mac вы, возможно, привыкли регулярно загружать, устанавливать и создавать большие файлы в таких программах, как Adobe Photoshop, Final Cut Pro X, iMovie и т. д. При этом вы можете Также часто сталкиваюсь с предупреждением о том, что необходимо освободить место на Mac. Из-за этого предупреждения вы также можете почувствовать, что ваша система работает немного медленнее, что является еще одной неприятной проблемой.
При использовании Mac вы, возможно, привыкли регулярно загружать, устанавливать и создавать большие файлы в таких программах, как Adobe Photoshop, Final Cut Pro X, iMovie и т. д. При этом вы можете Также часто сталкиваюсь с предупреждением о том, что необходимо освободить место на Mac. Из-за этого предупреждения вы также можете почувствовать, что ваша система работает немного медленнее, что является еще одной неприятной проблемой.
Если возникает такая проблема, вашим первым естественным инстинктом должна быть проверка, сколько места на вашем жестком диске свободно. Для этого просто следуйте инструкциям ниже:
1. Откройте вкладку «Перейти» в Finder и нажмите «Компьютер».
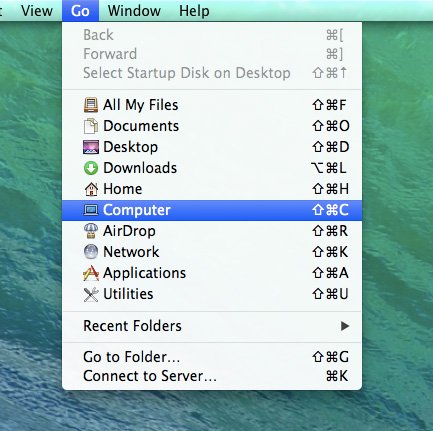
2. Здесь вы должны увидеть свой основной жесткий диск. Щелкните правой кнопкой мыши (вторичный щелчок) и выберите «Получить информацию».
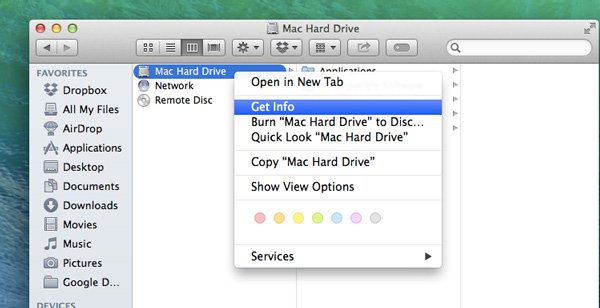
3. На вкладке «Общие» проверьте статистику «Емкость», «Доступно» и «Использовано», чтобы узнать, сколько места используется.
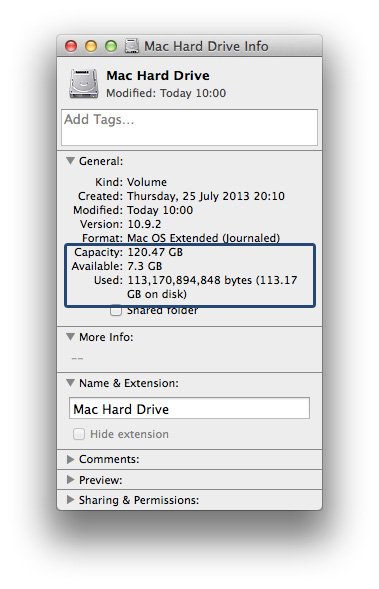
Теперь вы точно знаете, сколько свободного места на жестком диске у вас есть. Следующий шаг — получить общее представление о том, сколько места все занимает. Для этого выполните действия, описанные ниже:
1. В меню Apple выберите «Об этом Mac».
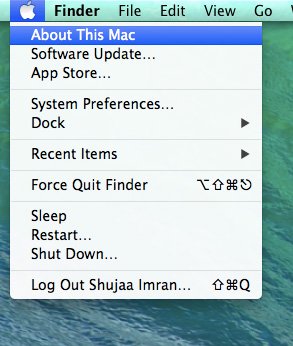
2. В открывшемся окне нажмите «Подробнее».
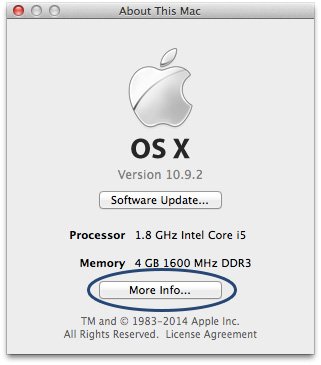
3. Откроется новое окно. Здесь нажмите вкладку «Хранилище» на панели инструментов, и вы увидите графическое представление пространства, используемого на вашем диске. Это должно помочь точно определить, сколько места на диске все занимает.
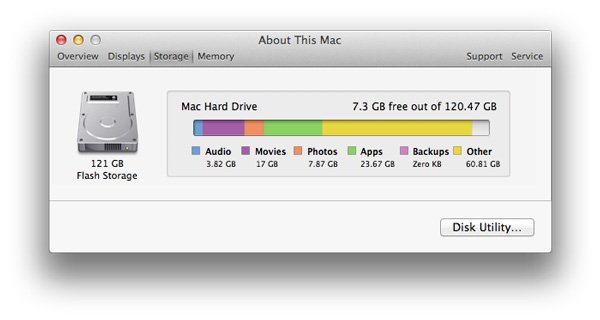
Если в этом окне общее занятое пространство отличается от того, которое вы видели ранее в окне информации о жестком диске, ваш индекс Spotlight может быть поврежден и его необходимо будет перестроить. Для этого:
1. Откройте вкладку Spotlight в Системных настройках.
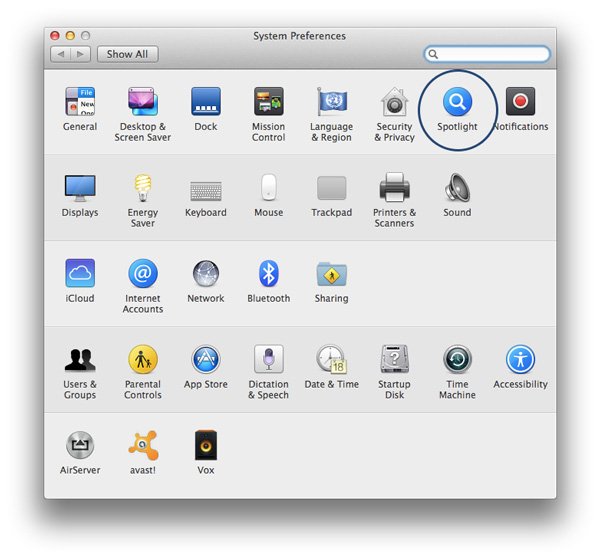
2. На вкладке «Конфиденциальность» добавьте свой жесткий диск, нажав знак «Плюс» в левом нижнем углу.
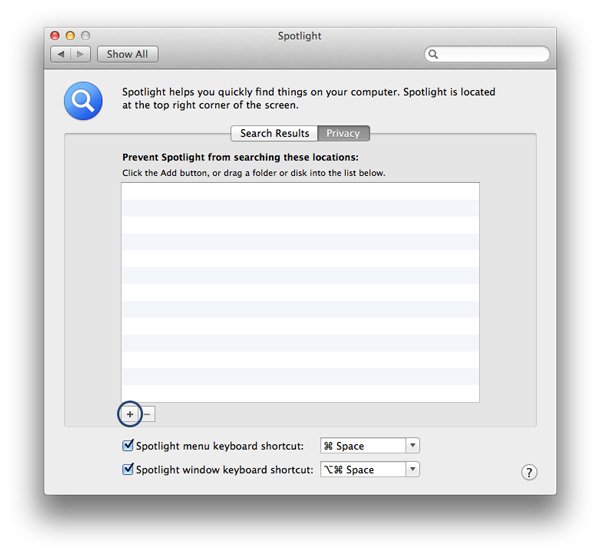
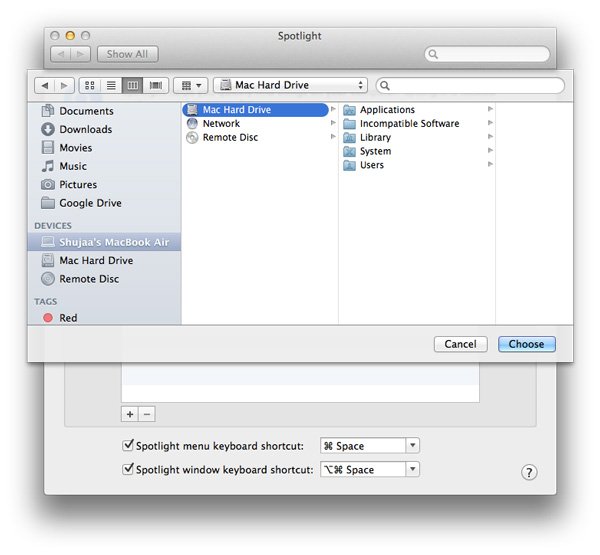
3. Добавив жесткий диск, удалите его, нажав на знак «Минус».
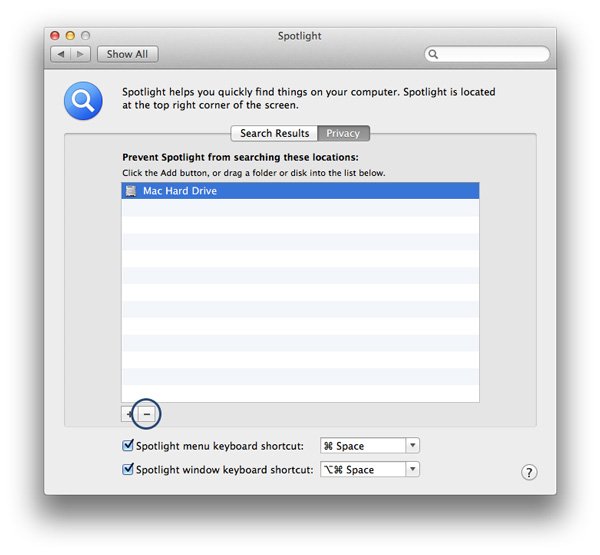
Последний совет, который мы можем вам дать: если вы недавно перенесли данные с другого диска, недавно восстановили их из резервной копии или перенесли данные между библиотеками приложений (такими как iTunes и iPhoto), вы могли по незнанию создать дубликаты многих файлы в вашей системе. Такие приложения, как iTunes, на самом деле не покажут вам дубликаты, поэтому вам придется открывать библиотеки файлов, чтобы обнаружить и удалить дубликаты. Для этого просто выберите элемент в библиотеке, щелкните его правой кнопкой мыши и выберите параметр «Показать его в Finder».
Некоторые сторонние приложения, такие как ГрандПерспектива и ДейзиДиск , также могут помочь вам проанализировать использование диска и наглядно показать, какие файлы и папки являются самыми большими в вашей системе.
После того как вы нашли самые большие файлы в вашей системе, вам решать, что делать дальше. Вы можете либо переместить их на внешний жесткий диск, либо удалить. Чтобы ваша система могла свободно работать, у вас должно быть как минимум 10% свободного места на жестком диске. Если вы решите удалить файлы, не забудьте очистить корзину, поскольку в противном случае место на жестком диске не освободится.
Заключение
Надеемся, что с помощью приведенных выше советов вы сможете освободить место на своем Mac и устранить предупреждение о нехватке места на диске. Вы можете либо переместить дополнительные файлы на внешний жесткий диск, либо удалить их. Что бы вы ни делали, просто убедитесь, что на вашем жестком диске свободно хотя бы 10–12 ГБ для повышения производительности системы.