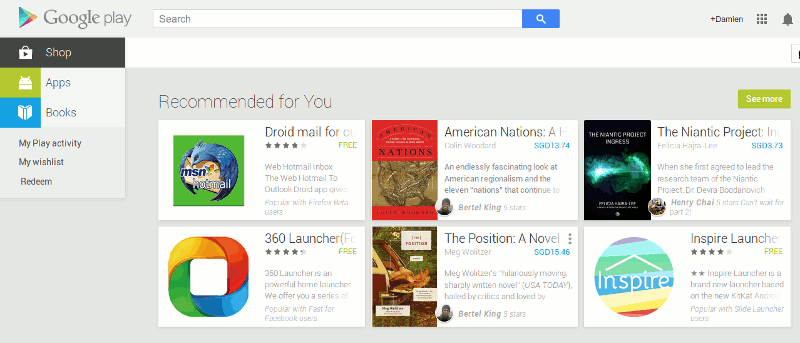![]() Google Play – это самый полный магазин приложений для Android, наполненный приложениями и другим контентом, который вы можете использовать на своем мобильном устройстве. Но как найти этот контент? Вот что вам нужно знать.
Google Play – это самый полный магазин приложений для Android, наполненный приложениями и другим контентом, который вы можете использовать на своем мобильном устройстве. Но как найти этот контент? Вот что вам нужно знать.
Введение
Google Play – это универсальный магазин Google, где можно найти контент на вашем устройстве Android. Обычно магазин предустановлен на продуктах Android, но он также досту
Contents
Введение
ps://play.google.com/" target="_blank" rel="noopener" title="через веб-браузер">через веб-браузер . Все основные отделы магазина перечислены слева: «Магазин», «Приложения», «Кино и ТВ», «Музыка», «Книги», «Пресс-киоск» и «Устройства». «Магазин» охватывает все, и это страница по умолчанию при посещении сайта. Остальные говорят сами за себя.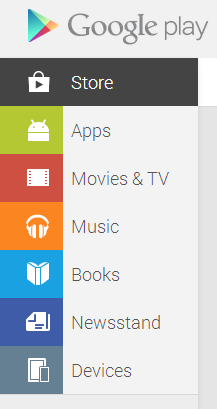
Поиск приложений и контента
В каждом из этих отделов верхнего уровня у вас есть возможность фильтровать контент по категориям. Хотя категории меняются в зависимости от того, просматриваете ли вы приложения, книги, музыку и т. д., возможность фильтрации находится в одном и том же месте для каждой из них. Здесь мы видим список категорий, доступных для приложений и игр для Android.
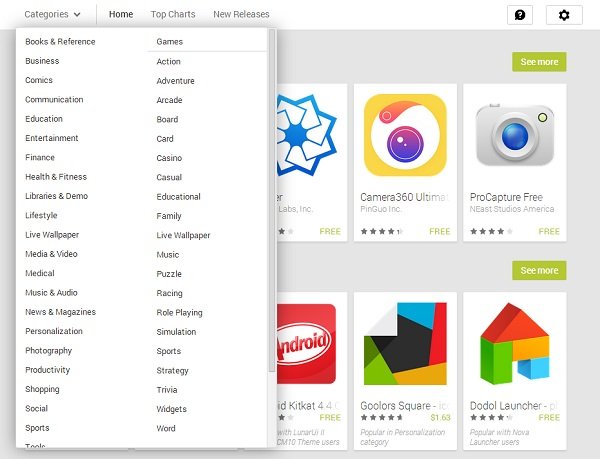
Некоторые категории попадают в этот список дважды. Например, виджеты указаны как в приложениях (слев
Поиск приложений и контента
тии на любое из них отобразятся соответствующие приложения, но на странице не будет ничего, что могло бы это указать. Посмотрите на скриншот ниже. Вы можете сказать, что это игровые виджеты, а не виджеты приложений, просто осознав, что результаты связаны с играми.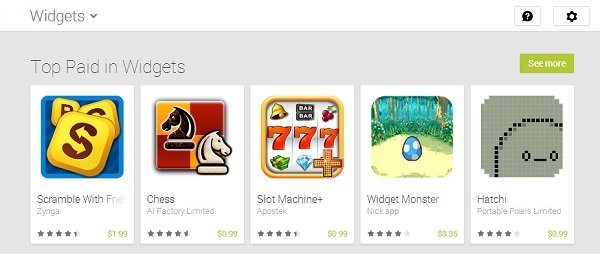
Вот полный список доступных категорий приложений и игр:
Приложения
- Книги и справочники
- Бизнес
- Комиксы
- Общение
- Образование
- Развлечения
- Финансы
- Здоровье и фитнес
- Библиотеки и демо
- Образ жизни
- Живые обои
- Мультимедиа и видео
- Медицинские
- Музыка и аудио
- Новости и журналы
- Персонализация
- Фотография
- Производительность
- Покупки
- Социальные сети
- Спорт
- Инструменты
- Транспорт
- Путешествия и окрестности
- Погода
- Виджеты
Игры
<ул>
Некоторые из этих категорий довольно неоднозначны. Например, «Библиотеки и демонстрации» относятся к дополнительному программному обеспечению, такому как дополнительные фильтры и эффекты для приложения камеры, дополнительные языки для словаря или плагины для средства запуска на главном экране. «Живые обои» могут иметь смысл в приложениях, но как насчет игр? Оказывается, в некоторых играх есть живые обои, и в этой категории выделяются те, у которых они есть.
Установка приложений
Загрузить приложения на ваше устройство довольно просто. Просто нажмите на любое приложение, которое вас интересует, и на следующей странице вы увидите большую зеленую кнопку «Установить» вверху (если приложение не бесплатное, вместо этого вы увидите цену вместе со словом «купить»). ).
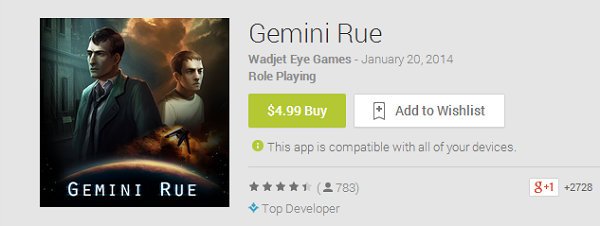
Ниже вы увидите уведомление о том, совместимо ли приложение с каким-либо или всеми вашими устройствами. Нажав на это предложение, вы увидите список поддерживаемых ваших устройств.
Когда вы нажмете кнопку «Установить/купить», вам будет предложено произвести оплату (при необходимости) и спросить, на какое устройство вы хотите установить программное обеспечение. Он автоматически появится на вашем устройстве.
Рейтинг и обзоры
Самые популярные и популярные приложения попадают в начало страницы. Это удобно, но полезность также зависит от отзывов пользователей. Вы можете принять в этом участие самостоятельно, зайдя на страницу приложения и прокрутив вниз, чтобы просмотреть его рейтинг и ряд комментариев.
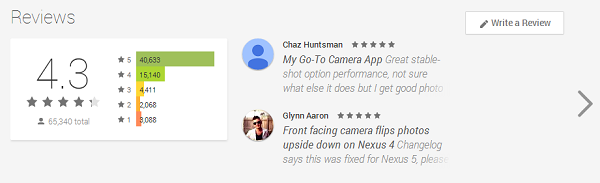
В правом верхнем углу этой области есть опция «написать отзыв». Здесь вы можете дать приложению или элементу оценку от 1 до 5 и оставить короткую аннотацию, суммирующую ваши впечатления. Справа от этой опции находится правая область, которая позволит вам просмотреть больше отзывов, оставленных другими. У вас есть возможность фильтровать эти отзывы по новизне, рейтингу, полезности, устройству или версии.
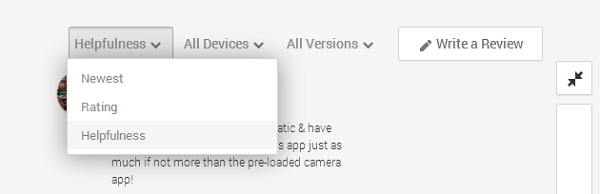
Настройки и финансы
На главной странице «Магазин» есть пять дополнительных вариантов управления вашей учетной записью.
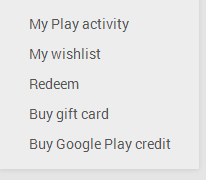 Установка приложений
Установка приложений
Первый раздел «Мои действия в Google Play» показывает ваши последние оценки и обзоры приложений. «Мой список желаний» показывает список приложений, книг, альбомов и другого контента, который вы хотите приобрести в будущем. «Активировать» — это то, куда вы переходите, когда кто-то подарил вам подарочную карту Google Play. «Купить подарочную карту» — это то место, где вы покупаете подарочную карту самостоятельно, тогда как «Купить кредит Google Play» — это то, что вы нажимаете, чтобы добавить кредит непосредственно в свою учетную запись. В США варианты варьируются от 5 до 50 долларов.
В правом верхнем углу находится шестеренка настроек, где вы можете просмотреть свои заказы, определить, какие устройства имеют доступ к Play Store под вашей учетной записью, и использовать Диспетчер устройств Android .
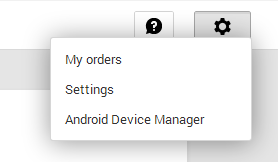
Заключение
В этом суть работы веб-интерфейса Google Play. Иногда наличие полноценного браузера для работы может сделать поиск программного обеспечения более простой задачей, чем работа с небольшим сенсорным экраном. Если у вас есть вопросы о том, как ориентироваться на торговой площадке Google, задавайте их в комментариях ниже.Рейтинг и обзоры