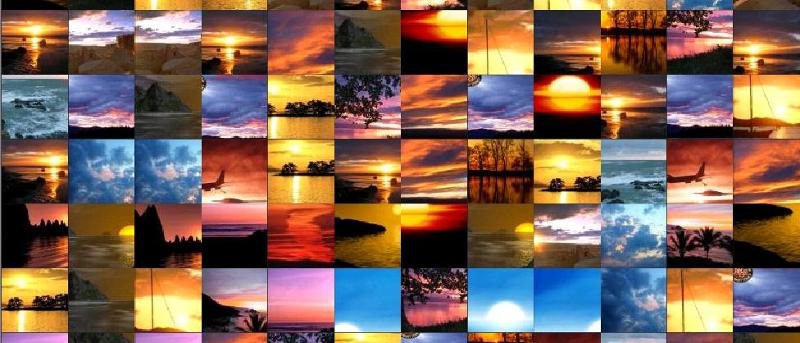ImageMagick — это набор инструментов для Linux, который позволяет управлять изображениями из командной строки. Команда «convert» позволяет вам использовать выполнять преобразования изображений и преобразования изображений , а команду «identify» можно использовать для просматривать данные Exif в ваших изображениях . Еще один инструмент из пакета — «montage», который позволяет создавать монтажный или пробный лист (или контактный лист), комбинируя несколько различных изображений с рамкой или рамкой или без них.
Чтобы создать простой лист пробных отпечатков, вызовите «montage» со списком изображений, которые нужно включить, плюс одно окончательное имя файла для вывода. Например:
montage img1.jpg img2.jpg img3.jpg mymontage.jpg
Это создаст монтаж под названием «mymontage.jpg», состоящий из файлов img1.jpg, img2.jpg и img3.jpg.
Вы также можете использовать подстановочные знаки, чтобы включить все изображения в каталоге или только те, которые соответствуют подстановочному знаку (например, «holiday*.jpg»). Вот как можно использовать все изображения JPEG в текущем каталоге:
montage *.jpg mymontage.jpg
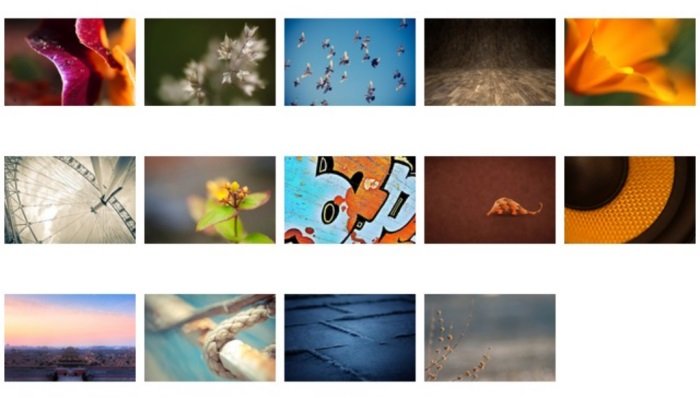
По умолчанию команда «montage» попытается уместить каждое изображение в миниатюру размером 120 x 120, а затем расположит изображения (разложит их плиткой) наиболее оптимальным образом. Вы можете переопределить это значение по умолчанию и указать другой размер изображений. Чтобы создать миниатюры размером 180×180 с 4 пикселями слева и справа от каждого изображения и 3 пикселями снизу, используйте:
montage -geometry 180x180+4+3 *.jpg mymontage.jpg
Обратите внимание: поскольку +4 указывает, сколько пикселей находится слева и справа от каждого изображения, это означает, что первая миниатюра будет располагаться на расстоянии 4 пикселей от левой части контрольного листа, но промежуток между изображениями будет составлять 8 пикселей., 4 справа от первого изображения плюс 4 слева от следующего изображения и т. д.
Чтобы добавить рамку к каждому из изображений, используйте опцию «-frame». Для этой опции также требуется параметр, определяющий размер кадра. Например, «-frame 5» запрашивает рамку шириной 5 пикселей:
montage -frame 5 *.jpg mymontage.jpg
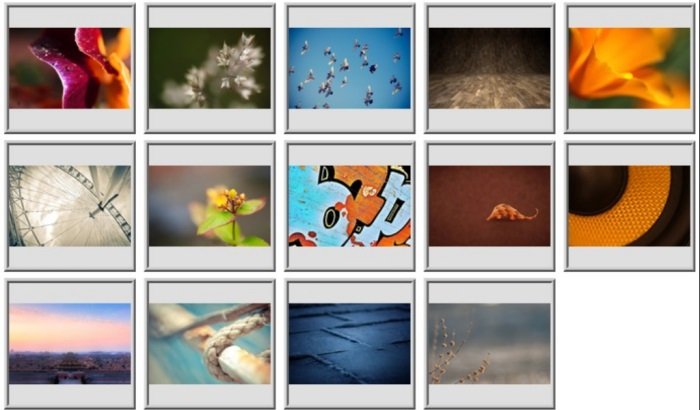
Вы также можете добавить тень, используя параметр «-shadow».
В Montage также можно создавать миниатюры с эффектом Polaroid. По сути, миниатюра обрамляется не совсем белой рамкой, а к изображению добавляется завиток. Чтобы попробовать преобразование Polaroid, используйте:
montage +polaroid *.jpg mymontage.jpg
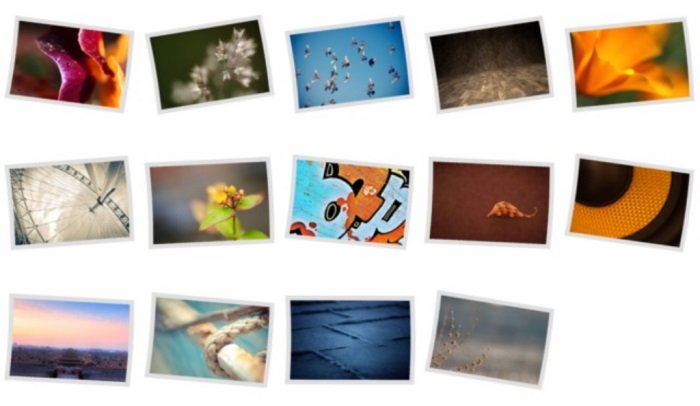
Обратите внимание, что параметр «+polaroid» начинается со знака +.
Это может привести к некоторым интересным эффектам. Например, если расстояние между фотографиями установлено на минусовое значение, миниатюры можно перекрывать. В сочетании с эффектом Полароида это может дать совершенно новый результат. Попробуйте следующее:
montage +polaroid -geometry 180x180-10-3 *.jpg mymontage.jpg
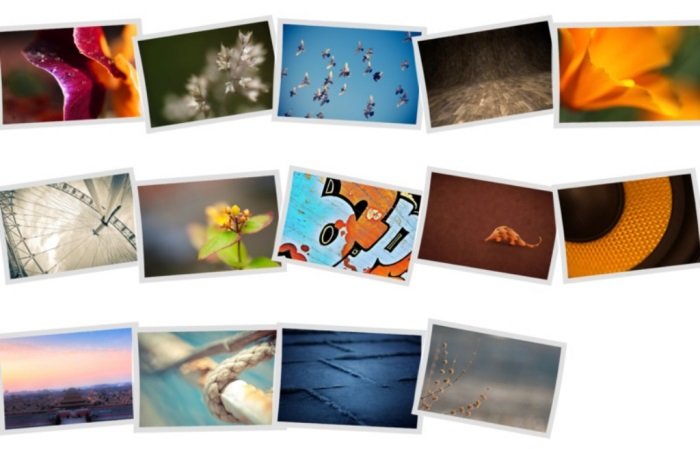
Или даже:
montage +polaroid -geometry 180x180-50-30 *.jpg mymontage.jpg
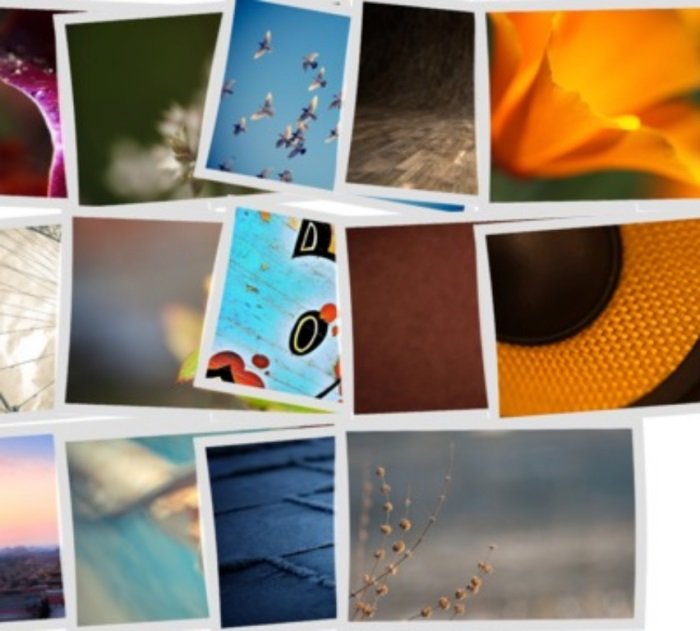
Еще одна полезная опция — «-rotate». Он позволяет указать поворот для каждой миниатюры. Например, чтобы повернуть каждое изображение на 30 градусов, попробуйте:
montage -rotate 30 *.jpg mymontage.jpg

Также можно установить цвет фона монтажа. Цвет можно задать с помощью названия цвета (например, красный, бирюзовый, темно-бордовый, зеленый, оливковый и т. д.) или с помощью номера цвета RGB (например, #FFFF00 для желтого). На веб-сайте ImageMagick есть полный список поддерживаемых названий цветов . Чтобы установить бледно-бирюзовый фон, используйте:
montage -background PaleTurquoise *.jpg mymontage.jpg
Вы даже можете использовать другое изображение в качестве фона. Для этого используйте «-texture», например:
montage -texture bg.jpg *.jpg mymontage.jpg
Где «bg.jpg» — имя файла фонового изображения.
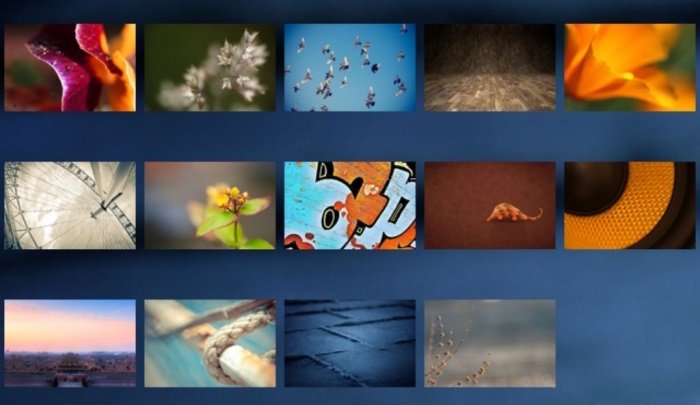
Команду «montage» можно использовать для создания довольно сложных контрольных листов. Дополнительные советы и рекомендации вы можете получить на странице Страница примеров монтажа ImageMagick .
Если у вас есть вопросы по использованию команды «montage», задайте их в комментариях ниже, и мы посмотрим, сможем ли вам помочь.
Изображение предоставлено: монтаж заката от BigStockPhoto