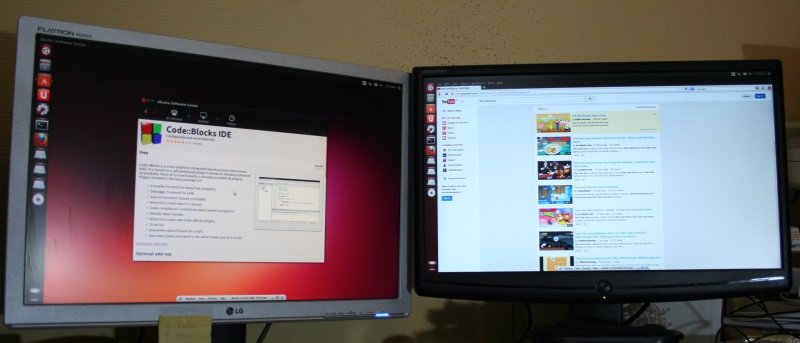Было время, когда наличие двух экранов на компьютере было единственной привилегией передовых рабочих станций, используемых графическими студиями и дизайнерами. Однако те времена давно прошли, и теперь почти каждый может добавить к своему ПК второй (или даже третий) монитор, даже скромные пользователи Linux!
Было время, когда наличие двух экранов на компьютере было единственной привилегией передовых рабочих станций, используемых графическими студиями и дизайнерами. Однако те времена давно прошли, и теперь почти каждый может добавить к своему ПК второй (или даже третий) монитор, даже скромные пользователи Linux!
Для добавить второй монитор необходим второй видеовыход. Это достигается одним из двух способов. Во-первых, многие видеокарты, представленные сегодня в продаже, имеют два или даже три видеовыхода. В зависимости от производителя, модели и цены вы можете найти карты с различными конфигурациями видеовыходов, включая стандартный 15-контактный выход VGA плюс выход DVI, или два выхода DVI, или DVI и HDMI или даже VGA, DVI. и HDMI. Другой способ получить два видеовыхода — использовать две видеокарты. Например, многие материнские платы имеют встроенное видео, а на некоторых моделях, если вы добавите стороннюю видеокарту (через слот PCI Express), встроенное видео можно повторно активировать в BIOS в качестве вторичного видеовыхода.. Фактически, используя этот трюк и видеокарту с двумя выходами, можно поддерживать три монитора!

Прежде чем рассматривать, как настроить Ubuntu Linux с несколькими мониторами, стоит рассмотреть вопросы совместимости VGA, DVI и HDMI. Короче говоря, VGA передает только аналоговые сигналы. DVI может передавать как аналоговый (при наличии четырех дополнительных контактов вокруг плоских контактов разъема), так и цифровой. HDMI — это только цифровая система. Второй подключаемый монитор должен иметь соответствующие разъемы. Поскольку DVI может передавать как аналоговые, так и цифровые сигналы, это означает, что выход VGA можно подключить к монитору DVI с помощью недорогого преобразователя, но выход VGA нельзя подключить к порту HDMI (или наоборот) без очень дорогого аналога. в цифровой преобразователь.
Подключите второй монитор к компьютеру с Ubuntu и загрузите его. Вполне вероятно, что Ubuntu попытается настроить второй монитор автоматически. Однако у него нет возможности узнать, находится ли ваш второй монитор слева или справа от основного дисплея. Чтобы настроить второй монитор, перейдите в «Настройки системы ->Дисплеи».
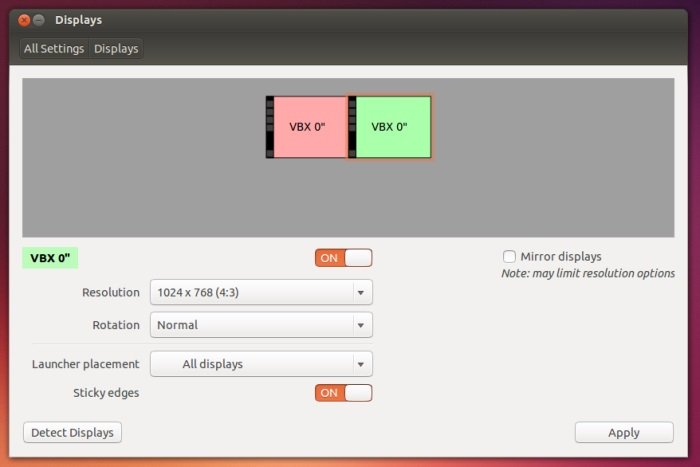
В верхней части окна конфигурации будет показано, сколько мониторов обнаружил Ubuntu, а также их имена. Вы можете нажать на любой из мониторов и переместить их. Поэтому, если ваш дополнительный монитор находится на другой стороне, нажмите, чтобы взять монитор и переместить его. Вы также можете разместить дополнительный монитор над или под основным монитором.
Под расположением монитора есть несколько параметров, которые применяются отдельно для каждого монитора. Чтобы установить разрешение экрана для любого монитора, нажмите на этот монитор в верхней части, а затем выберите разрешение из раскрывающегося списка.
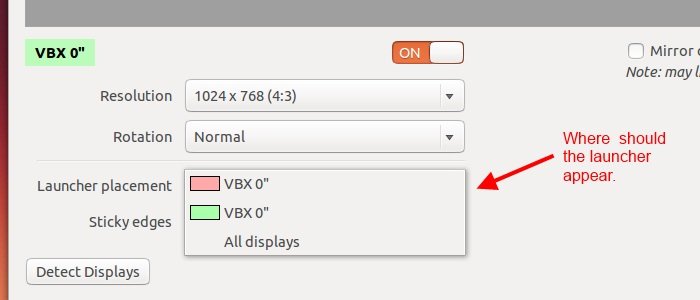
Панель запуска Ubuntu можно настроить так, чтобы она отображалась на всех мониторах (по умолчанию) или только на одном из них. В зависимости от того, как вы используете свою систему, удаление средства запуска со второго монитора может оказаться полезным, особенно если дополнительный монитор находится справа от основного монитора и вы хотите, чтобы приложения распространялись на оба монитора. Однако, если у вас нет ультратонких рамок на мониторах, это вряд ли будет практично!
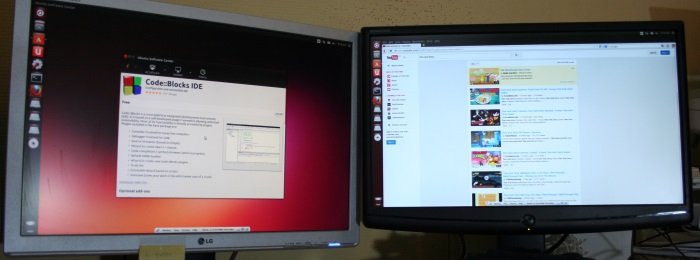
Также можно зеркально отображать дисплеи, а не расширять рабочий стол на оба монитора. Это полезно для проведения демонстраций или в других ситуациях, когда вы смотрите не на второй монитор, а за ним наблюдает третья сторона. Чтобы включить зеркалирование, просто установите флажок «Зеркальное отображение».
Поддержка нескольких мониторов должна работать в Ubuntu по умолчанию, но если у вас есть какие-либо вопросы, задавайте их в разделе комментариев ниже, и мы посмотрим, сможем ли помочь.