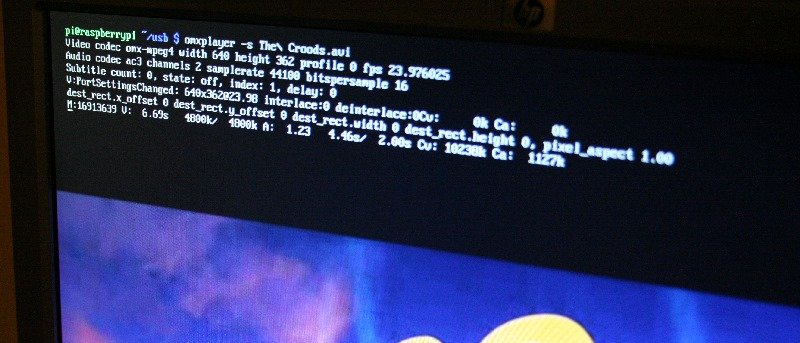Легко забыть, что интерфейс командной строки Raspberry Pi имеет полный доступ к видеоподсистеме (например, к кадровому буферу), что означает, что инструменты командной строки могут отображать сложные изображения и видео без запуска полноценный графический рабочий стол.
Легко забыть, что интерфейс командной строки Raspberry Pi имеет полный доступ к видеоподсистеме (например, к кадровому буферу), что означает, что инструменты командной строки могут отображать сложные изображения и видео без запуска полноценный графический рабочий стол.
Это может быть полезно для игр, которые запускаются из командной строки, а также для других мультимедийных программ, таких как видеоплееры. OMXPlayer — видеоплеер командной строки для Raspberry Pi. Первоначально он был разработан как испытательный стенд для реализации XBMC на Raspberry Pi, но он одинаково хорошо работает и как автономный видеоплеер.
Чтобы установить плеер, используйте следующую команду:
sudo apt-get install omxplayer
Чтобы запустить его, вызовите «omxplayer» вместе с именем файла видео, которое вы хотите воспроизвести:
omxplayer myvideo.mp4
Проигрывателю, скорее всего, потребуется несколько секунд, прежде чем какое-либо видео будет показано, поскольку Raspberry не самый быстрый компьютер в мире, и видеопроигрывателю необходимо выполнить некоторую первоначальную обработку видеофайла (например, определить, какой именно используемые в файле кодеки и так далее).
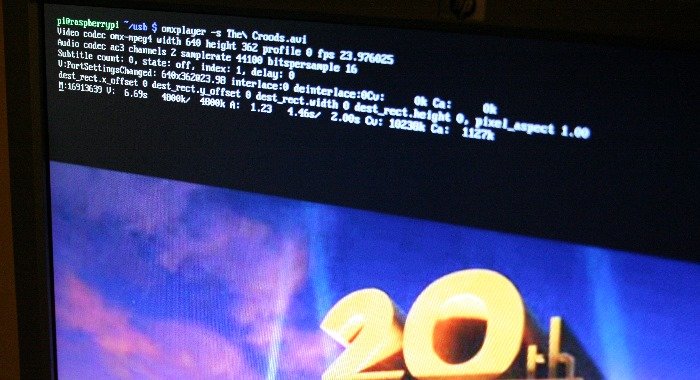
После воспроизведения видео вы можете управлять воспроизведением с помощью клавиатуры. Используйте ПРОБЕЛ, чтобы приостановить/возобновить воспроизведение, стрелку вправо, чтобы перейти вперед на 30 секунд, стрелку вверх, чтобы перейти вперед на 10 минут, + или –, чтобы изменить громкость, и q, чтобы выйти. Вот полный список элементов управления клавиатуры:
- 1 уменьшить скорость.
- 2 увеличить скорость
- <перемотка назад
- >перемотка вперед
- z показать информацию
- к предыдущему аудиопотоку
- к следующему аудиопотоку
- предыдущая глава
- о следующей главе
- в предыдущем потоке субтитров
- Следующий поток субтитров
- переключение субтитров
- d уменьшить задержку субтитров (- 250 мс)
- f увеличить задержку субтитров (+ 250 мс)
- q выйти из omxplayer
- p / пробел, пауза/возобновление
- – уменьшить громкость
- + / = увеличить громкость
- Поиск со стрелкой влево -30 секунд
- Стрелка вправо искать +30 секунд
- Поиск со стрелкой вниз -600 секунд
- Поиск со стрелкой вверх +600 секунд
Вы можете обнаружить, что элементы управления перемоткой назад и вперед не работают должным образом. Во время тестирования я обнаружил, что экранное меню (OSD) сообщало об изменении скорости воспроизведения, но видео продолжало воспроизводиться с той же скоростью.
OMXPlayer имеет тенденцию выводить много информации в командную строку. Поскольку видео накладывается на командную строку, этот дополнительный текст может сильно отвлекать. Чтобы сделать фон черным и скрыть дополнительный вывод, вызовите проигрыватель с опцией «-b».
omxplayer -b myvideo.mp4
По умолчанию звук отправляется на аудиоразъем Raspberry Pi, однако HDMI может передавать как звук, так и видео. Поэтому, если ваш Pi подключен к телевизору (а не к монитору), вы можете отправлять звук через HDMI, используя опцию «-o hdmi».
omxplayer -o hdmi myvideo.mp4
Raspberry Pi недостаточно мощный для программного декодирования видео. Это означает, что, хотя он может декодировать ряд популярных видеоформатов, он не будет работать с менее популярными кодеками, такими как DivX 3.0. Он может воспроизводить видео H.264 и MPEG-4 в формате HD 1080p, а также видео MJPEG, VP6, VP8 и OGG Theora. Последние четыре ограничены SD, поскольку они не полностью поддерживаются аппаратно, а декодирование выполняется программно с помощью графического процессора. Если вам нужно воспроизводить MPEG2 или VC-1 (используется в некоторых дисках Blu-ray), вам необходимо купить дополнительные лицензии на видеокодеки в интернет-магазине Raspberry Pi Foundation.
Если вы получаете сообщение об ошибке, связанное с неизвестными или неподдерживаемыми кодеками, скорее всего, OMXPlayer не может воспроизвести видео. Лучшим шагом в этой ситуации будет перекодирование видео на ПК с использованием H.264. Вы можете попросить OMXPlayer отобразить информацию о видеофайле, используя опцию -i:
omxplayer -i The\ Croods.avi
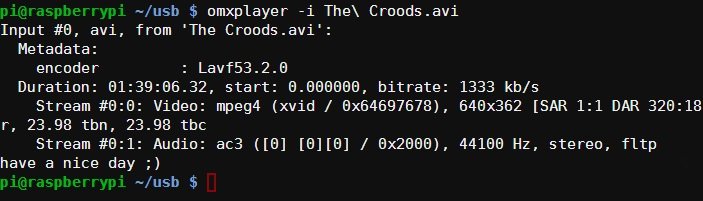
Вывод поможет вам определить, совместимо ли видео с Raspberry Pi.
Если вы пробовали OMXPlayer, как вы его используете? Как медиаплеер, подключенный к телевизору? С проектором? Поделитесь своей историей в комментариях ниже.