 Хотя Raspberry Pi Model B оснащен встроенным проводным Ethernet со скоростью 100 Мбит/с, он также может использовать Wi-Fi через USB-ключ. Модель A вообще не оснащена Ethernet, поэтому использование адаптера Wi-Fi — хороший способ подключить эту модель к сети. В обоих случаях простое подключение поддерживаемого USB-ключа и выполнение простой настройки предоставит вашему Pi доступ к беспроводной сети.
Хотя Raspberry Pi Model B оснащен встроенным проводным Ethernet со скоростью 100 Мбит/с, он также может использовать Wi-Fi через USB-ключ. Модель A вообще не оснащена Ethernet, поэтому использование адаптера Wi-Fi — хороший способ подключить эту модель к сети. В обоих случаях простое подключение поддерживаемого USB-ключа и выполнение простой настройки предоставит вашему Pi доступ к беспроводной сети.
Вы можете приобрести USB-адаптер менее чем за 10 долларов, но важно купить тот, который поддерживается Raspberry Pi и Linux. В этом уроке я буду использовать ключ на базе чипсета Realtek RTL8188CUS. Чипсет Realtek изначально поддерживается Raspbian, и для его распознавания во время загрузки не требуется никакой дополнительной настройки.
На странице USB-адаптеры Wi-Fi RPi представлен полный список поддерживаемых беспроводных адаптеров. Если вы подумываете о покупке ключа, проверьте совместимость на этой странице.
Подключите USB-адаптер и загрузите Raspberry Pi. Проверить, распознался ли адаптер, можно несколькими способами. Проще всего набрать:
ifconfig

Вы должны увидеть список eth0— встроенный проводной порт Ethernet; для lo– устройство шлейфа; и wlan0– беспроводной адаптер.
В качестве альтернативы вы можете перечислить текущие USB-устройства, подключенные к Pi, используя:
sudo lsusb
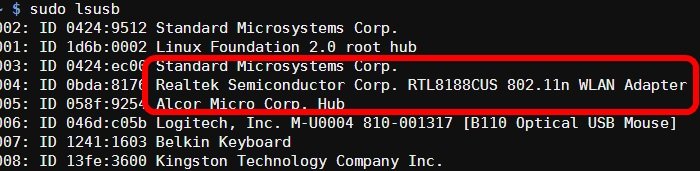
Список должен содержать ваш беспроводной ключ. В моей настройке в списке указан «Адаптер Realtek Semiconductor Corp. RTL8188CUS 802.11n WLAN».
Настройка рабочего стола
Если вы используете рабочий стол на Raspbian, подключиться к беспроводной сети довольно просто. Дважды щелкните значок «Конфигурация Wi-Fi» на рабочем столе, чтобы запустить программу настройки беспроводной сети. В поле «Адаптер:» будет указан ваш USB-ключ (т. е. wlan0), а поле «Сеть:» будет пустым (если вы ранее не настроили беспроводную сеть). Нажмите кнопку «Сканировать». Теперь нажмите «Сканировать» в окне «Результаты сканирования». Будет показан список доступных беспроводных сетей с указанием мощности их сигнала и т. д. Чтобы подключиться к одной из перечисленных сетей, дважды щелкните SSID.
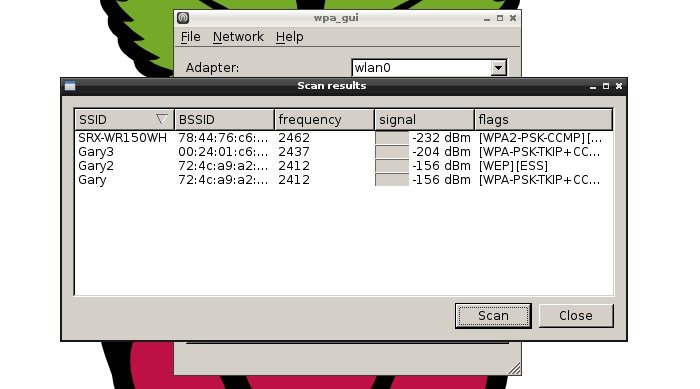
В окне подключения проверьте поля «Аутентификация» и «Шифрование» и введите пароль в поле «PSK». Теперь нажмите «Добавить». Закройте окно «Результаты сканирования». Программа настройки автоматически подключится к вновь настроенной сети.
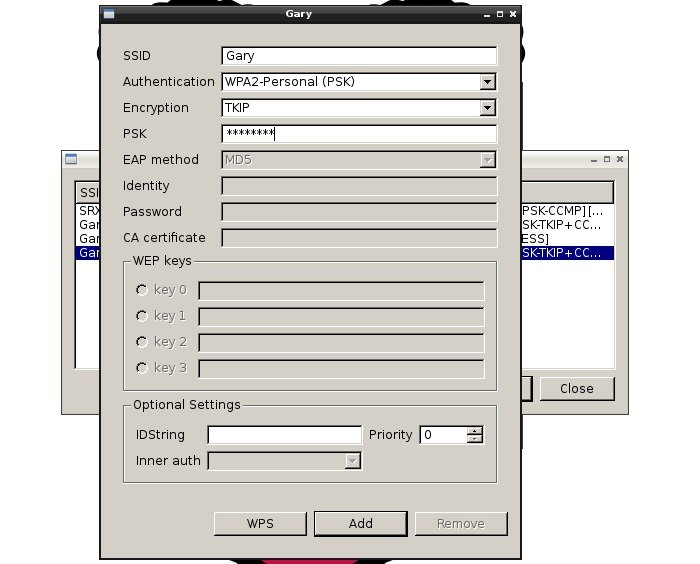
Вы можете добавить несколько сетей, повторив те же действия. Вы можете выбрать нужную сеть, используя раскрывающийся список «Сеть:». Вы также можете подключиться и отключиться с помощью соответствующих кнопок. Вы можете использовать вкладку «Управляемые сети» для редактирования и удаления сетей.
Настройка командной строки
Если вы не используете рабочий стол, Wi-Fi можно настроить с помощью командной строки. Raspbian должен поставляться со всеми предустановленными правильными пакетами, но если какие-либо команды или файлы, упомянутые ниже, недоступны, запустите эту команду, чтобы установить их:
sudo apt-get install wpasupplicant wireless-tools
<
Общие параметры сети настраиваются в файле «/etc/network/interfaces», а сведения о Wi-Fi — в файле «/etc/wpa_supplicant/wpa_supplicant.conf». Сначала отредактируйте файл «interfaces»:
sudo nano /etc/network/interfaces
Убедитесь, что раздел wlan0(обычно находится в конце файла) выглядит следующим образом:
allow-hotplug wlan0 iface wlan0 inet manual wpa-roam /etc/wpa_supplicant/wpa_supplicant.conf iface default inet dhcp
Если есть различия, измените их на соответствующие. Не изменяйте строки об адаптере loили адаптере eth0. Нажмите «CTRL + X», чтобы выйти из nano (нажмите Y, а затем нажмите ENTER при появлении запроса).
Чтобы получить список доступных на данный момент беспроводных сетей, используйте команду iwlist:
sudo iwlist wlan0 scan
Если информации слишком много, используйте grep, чтобы найти нужные поля. Например, чтобы просмотреть только ESSID, используйте:
sudo iwlist wlan0 scan | grep ESSID

Выберите сеть и добавьте информацию о сетевой аутентификации в файл «wpa_supplicant.conf»:
sudo nano /etc/wpa_supplicant/wpa_supplicant.conf
Первые две строки уже должны читаться:
ctrl_interface=DIR=/var/run/wpa_supplicant GROUP=netdev update_config=1
Теперь добавьте следующее:
network={ ssid="YourSSID" psk="password" key_mgmt=WPA-PSK }
Если ваш маршрутизатор настроен на использование WEP для шифрования, информация о сети будет выглядеть следующим образом:
network={ ssid="YourSSID" wep_key0="password12345" key_mgmt=NONE }
Для тех из вас, кто знаком с расширенными настройками Wi-Fi, информация о сети также может включать следующие поля:
- прототип – тип протокола может быть: RSN (для WP2) и WPA (для WPA1).
- попарно — CCMP или TKIP (для WPA2 или WPA1).
- auth_alg – алгоритм аутентификации, может быть ОТКРЫТЫМ как для WPA1/WPA2, так и реже для SHARED или LEAP.
Нажмите «CTRL + X», чтобы выйти из nano и сохранить файл, нажмите Y, а затем нажмите ENTER, когда будет предложено. Наконец, перезагрузите свой Pi:
sudo reboot
Вы можете проверить состояние беспроводного соединения, используя ifconfig(чтобы узнать, получил ли wlan0IP-адрес) и iwconfig, чтобы проверить какую сеть использует беспроводной адаптер.
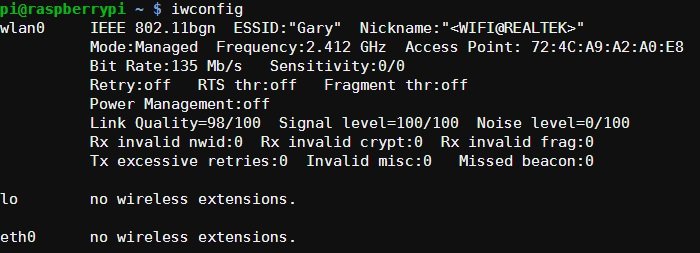
Если у вас есть вопросы о беспроводной связи на Raspberry Pi, задавайте их в комментариях, и мы посмотрим, сможем ли вам помочь.


