Хотя люди уже некоторое время экспериментируют с USB-веб-камерами на Raspberry Pi, выпуск официального модуля камеры возродил интерес к проектам, связанным с видео.
Официальный модуль камеры Raspberry Pi — это камера Full HD, которая подключается к Raspberry Pi через последовательный интерфейс камеры (рядом с портом Ethernet) на устройстве. Датчик камеры представляет собой 5-мегапиксельный объектив с фиксированным фокусом. Он может снимать фотографии с максимальным разрешением 2592×1944, а также видео Full HD 1080p при 30 кадрах в секунду и видео 720p при 60 кадрах в секунду.
И все это вы получаете в модуле размером всего 25x20x9 мм и весом всего 9 грамм! Это делает его идеальным для проектов, требующих небольшую стационарную камеру, например для наблюдения.
Включить поддержку камеры
Прежде чем прикрепить камеру, найдите CSI и осторожно потяните язычок вверх. Теперь вставьте ленточный кабель модуля камеры в слот так, чтобы серебряные контакты кабеля были направлены в сторону от порта Ethernet. Помните, что нельзя вставлять кабель очень глубоко. Теперь удерживайте его на месте одной рукой, а другой рукой надавите на вкладку CSI вниз, чтобы зафиксировать ленту камеры. Посмотрите видео ниже, чтобы увидеть наглядные инструкции.
Включить поддержку камеры
g" alt="GImeVqHQzsE maxresdefault">Когда оборудование установлено, пришло время настроить программное обеспечение. Предполагая, что вы используете дистрибутив Raspbian на Raspberry Pi, загрузите дистрибутив и войдите в систему.
Прежде чем включить камеру, убедитесь, что у вас установлена последняя версия прошивки Raspberry Pi, выполнив следующие команды:
sudo apt-get update sudo apt-get upgrade
В зависимости от того, насколько устарела ваша установка Rasbian, и скорости вашего подключения к Интернету, выполнение этих команд может занять более получаса.
После завершения запустите сценарий «raspi-config», который поможет вам настроить Pi:
sudo raspi-config
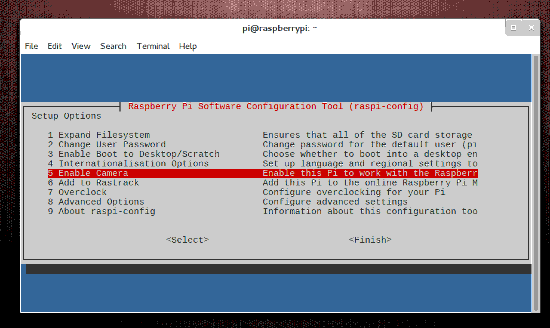
Прокрутите список вниз до пункта «Включить камеру» и нажмите клавишу Enter. На следующем экране вам будет предложено подтвердить свой выбор, выбрав опцию «Включить». Затем вы вернетесь на главный экран утилиты настройки. Теперь вы можете выбрать опцию «Готово» и перезапустить Raspberry Pi.
После перезапуска Raspberry Pi вы можете использовать две утилиты командной строки, raspistillи raspividдля захвата фотографий и видео соответственно. Оба инструмента имеют обширные возможности и хорошо документированы.
Захват движения
Вы можете использовать популярное программное обеспечение Motion с командной строкой для обнаружения движения и захвата видео. Другой вариант — использовать легкий скрипт Python для обнаружения движения, написанный членами сообщества Raspberry Pi.
Скрипт использует библиотеку изображений Python, которая представляет собой библиотеку для анализа и управления изображениями, поэтому убедитесь, что она у вас установлена:
sudo apt-get install python-imaging-tk
Теперь возьмите скрипт и сделайте его исполняемым:
wget -c http://pastebin.com/raw.php?i=yH7JHz9w -O picam.py chmod +x picam.py
Скрипт предназначен для хранения изображений в каталоге с именем «picam» в вашем домашнем каталоге, поэтому обязательно создайте его перед выполнением сценария:
mkdir ~/picam
Теперь все готово. Теперь запустите скрипт:
./picam.py
Скрипт включит красный светодиод на камере и начнет делать снимки с низким разрешением. Затем он сравнит их и определит движение, сравнивая пиксели на изображениях. Если он обнаружит изменения, скрипт создаст изображение с более высоким разрешением.
Скрипт очень эффективен и автоматически удаляет снятые им изображения с низким разрешением для сравнения и сохраняет только изображения с высоким разрешением, на которых зафиксировано движение. Эти изображения сохраняются в папке ~/picam.
Вам потребуется настроить некоторые аспекты сценария, чтобы убедиться, что он работает на вас. Например, согласно конфигурации по умолчанию, скрипт обнаружит даже малейшие изменения, вызванные ветром.
Чтобы отредактировать
Захват движения
екстовом редакторе. Скрипт хорошо документирован, поэтому у вас не должно возникнуть проблем с его редактированием. Если вы используете камеру для обнаружения изменений в ветреной зоне, установите для переменной «threshold» более высокое значение, чем значение по умолчанию.Начать при загрузке
Чтобы запустить сценарий при загрузке, вам понадобится сценарий инициализации, который запускает сценарий «picam.py» и уничтожает его перед выключением Raspberry Pi.
Опять же, сообщество сделало за вас всю работу. Просто скачайте их скрипт:
wget http://pastebin.com/AfqbjQrb -O picam_init
Теперь переместите скрипт в нужное место и сделайте его исполняемым:
sudo mv ~/picam_init /etc/init.d/picam sudo chmod +x /etc/init.d/picam
Наконец, сообщите системе загрузки об этом скрипте:
sudo update-rc.d picam defaults
Вот и все! Теперь скрипт запустится и завершит работу вместе с Raspberry Pi. Вы также можете управлять им вручную, как и любым другим демоном. Например, /etc/init.d/picam stopостановит скрипт, а /etc/init.d/picam startзапустит его.
Использовать движение
Мы в MTE большие поклонники Motion и ранее пользовались этой утилитой представлен обширный учебник . Motion предлагает несколько функций по сравнению со сценарием Python, например возможность контролировать его из локальной сети.
Если вы решите использовать приложение движения вместо сценария Python, помните, что стандартные пакеты движения еще не работают с камерой Raspberry Pi. Вместо этого вам придется использовать специальный двоичный файл под названием «motion-mmal», специально созданный членом сообщества для Raspberry Pi.
Для начала вам нужно получить множество зависимостей:
sudo apt-get install -y libjpeg62 libjpeg62-dev libavformat53 libavformat-dev libavcodec53 libavcodec-dev libavutil51 libavutil-dev libc6-dev zlib1g-dev libmysqlclient18 libmysqlclient-dev libpq5 libpq-dev
После того как все они будут установлены, загрузите модифицированную версию motion и распакуйте ее:
wget https://www.dropbox.com/s/xdfcxm5hu71s97d/motion-mmal.tar.gz tar -zxvf motion-mmal.tar.gz
При этом будет извлечено приложение Motion, а также файл конфигурации. Теперь вы можете запустить извлеченное приложение движения вместе с его файлом конфигурации, используя:
./motion -n -c motion-mmalcam.conf
Во время работы движения вы можете смотреть потоковое видео на другом компьютере в сети через порт 8081. Итак, если предположить, что IP-адрес вашего Raspberry Pi при работе — 192.168.3.100, вы можете просмотреть видеопоток, введя адрес 192.168.3.100:8081 на другом компьютере в вашей сети.
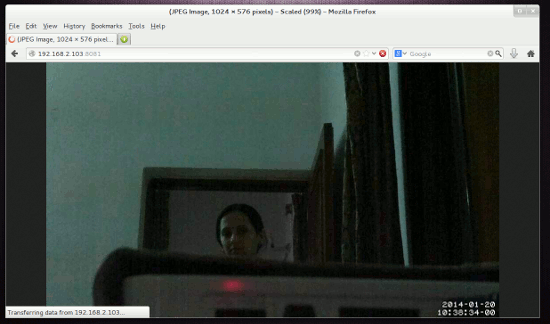
Опять же, как и в случае со сценарием Python, вам будет полезно потратить некоторое время
Начать при загрузке
«motion-mmalcam.conf» и настроить его в соответствии с вашей средой. Также не забудьте просмотреть наш гид по движению , чтобы понять различные параметры конфигурации в этом файле.Автор изображения: зигазу76


