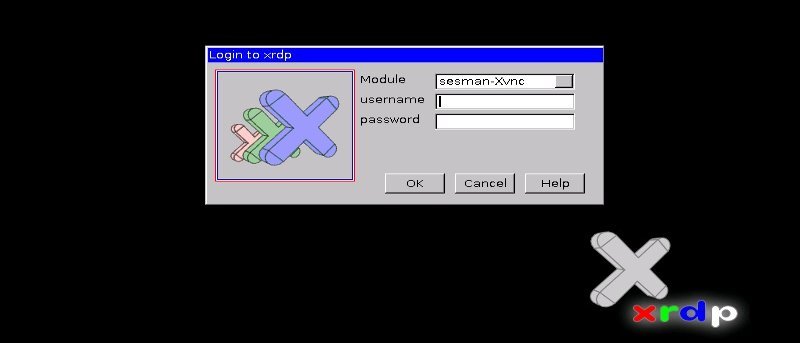![]() Если вам нужно запустить Raspberry Pi «без головы» (без монитора), вы можете подключитесь к нему через SSH . Но если вам нужен доступ к рабочему столу, то есть один вариант это использовать VNC , который отлично подходит, если вы еще не используете протокол удаленного рабочего стола Microsoft (RDP) для подключения к другим серверам. Но если вы уже используете RDP, удобнее включить RDP-доступ к Raspberry Pi и использовать только один тип средства просмотра клиентов.
Если вам нужно запустить Raspberry Pi «без головы» (без монитора), вы можете подключитесь к нему через SSH . Но если вам нужен доступ к рабочему столу, то есть один вариант это использовать VNC , который отлично подходит, если вы еще не используете протокол удаленного рабочего стола Microsoft (RDP) для подключения к другим серверам. Но если вы уже используете RDP, удобнее включить RDP-доступ к Raspberry Pi и использовать только один тип средства просмотра клиентов.
Читайте также: Монитор Raspberry Pi не работает? Попробуйте эти исправления
RDP — это собственный протокол, разработанный Microsoft. Он используется в основном в продуктах Microsoft Windows Server, чтобы серверы могли работать без подключенного монитора. Все современные настольные версии Windows (например, Windows Vista, Windows 7 и Windows 8) поставляются с предустановленной программой просмотра RDP (называемой подключением к удаленному рабочему столу). Это означает, что вам не нужно будет устанавливать какое-либо дополнительное программное обеспечение для доступа к полному рабочему столу Pi с ПК с Windows.
Существует несколько различных реализаций протокола RDP для Linux, включая xrdp. xrdpпроектирует протокол удаленного рабочего стола для обеспечения доступа к рабочему столу Linux, а не к рабочему столу Windows. Сервер xrdp может работать с другими клиентами RDP с открытым исходным кодом, а также с программой Microsoft Remote Desktop Connection.
Чтобы установить xrdp на Raspberry Pi с Raspbian, используйте:
sudo apt-get install xrdp
xrdpбудет установлен как служба и запустится автоматически. Для удаленного подключения не требуется никакой дополнительной настройки. На ПК с Windows запустите программу подключения к удаленному рабочему столу. В поле «Компьютер:» введите IP-адрес вашего Pi. В руководстве Как использовать статический IP-адрес и настроить SSH на Raspberry Pi содержится дополнительная информация о настройке IP-адресов. Если у вас Самба установлена , вы можете просто использовать сетевое имя Windows для своего устройства. По умолчанию – raspberrypi. Теперь нажмите «Подключиться».
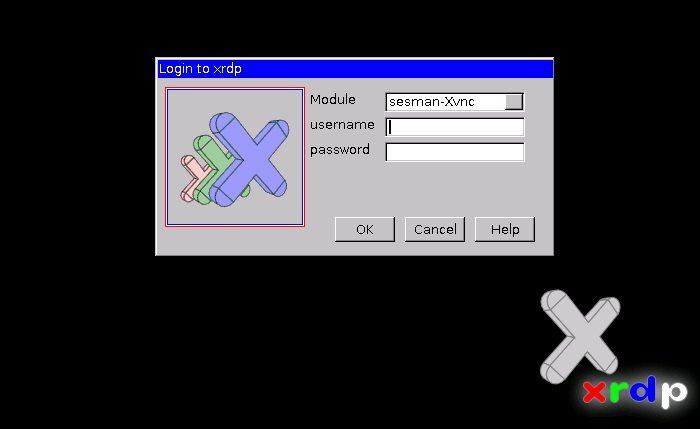
Экран входа в систему xrdpоткроется в новом окне. Здесь вы можете ввести имя пользователя и пароль любого пользователя вашего Raspberry Pi. Если вы используете конфигурацию по умолчанию, введите piи raspberryи нажмите «ОК».
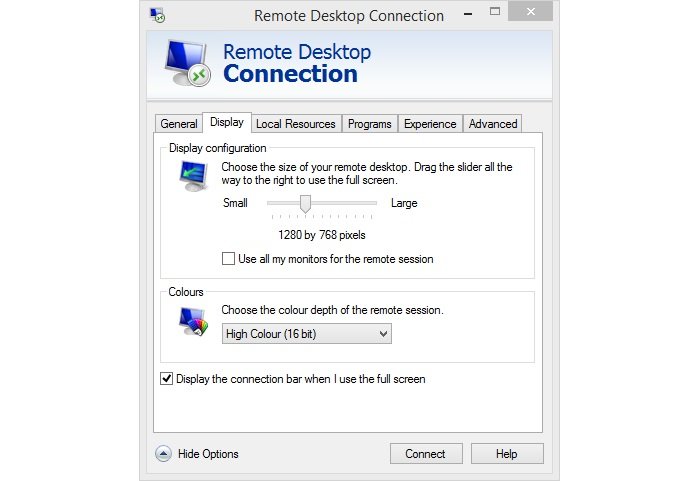
Разрешение экрана по умолчанию устанавливается не на Raspberry Pi, а на клиенте. Когда программа подключения к удаленному рабочему столу связывается с частью Pi исходного протокола, переговоры заключаются в установлении разрешения экрана и других параметров, таких как глубина цвета. Чтобы изменить разрешение экрана, нажмите «Показать параметры», чтобы отобразить дополнительные настройки подключения. На вкладке «Дисплей» используйте ползунок, чтобы выбрать размер удаленного рабочего стола. Перетащите ползунок до упора вправо, чтобы использовать полноэкранный режим.
Настройка параметров xrdp
Как мы видели, сервер xrdpне требует настройки и работает «из коробки», однако есть несколько вещей, которые можно настроить. Файл конфигурации xrdp.ini находится в /etc/xrdpи содержит несколько переменных, которые можно установить. Чтобы изменить тип файла:
sudo nano /etc/xrdp/xrdp.ini
Файл разделен на несколько разделов, каждый из которых отмечен именем в квадратных скобках. В разделе [globals]вы можете отключить сжатие, установив для переменной bitmap_compressionзначение no. Это может повысить производительность, поскольку устраняет необходимость выполнения Pi определенных задач сжатия, которые могут нагружать процессор. Скорее всего, вы заметите улучшение производительности только на очень загруженном Pi.
Протокол удаленного рабочего стола имеет три уровня шифрования: низкий, средний и высокий. Низкий уровень — 40-битное шифрование, при этом данные шифруются только от клиента к серверу. Средний — 40-битное шифрование, но данные шифруются в обоих направлениях. Высокий уровень — это 128-битное шифрование, а средний уровень — в обоих направлениях. Чтобы изменить уровень безопасности, измените переменную crypt_level.
В разделе [xrdp1]можно установить usernameи passwordпо умолчанию, что означает, что их не нужно вводить. в диалоговое окно входа в систему xrdp. Если вы хотите ограничить доступ к вашему Pi, не меняйте эти переменные, хотя для удобства вы можете изменить usernameна пользователя по умолчанию, однако учтите, что вы не можете ввести другое имя пользователя, если вы хотите войти в систему как кто-то другой.
Заключение
Сервер xrdp обеспечивает простой способ доступа к вашему Pi с ПК с Windows, а возможность определять разрешение экрана при подключении является явным преимуществом. По иронии судьбы xrdpфактически использует сервер TightVNC для управления сеанс X, поэтому, если у вас нет особых предпочтений в отношении RDP, вы можете просто используйте VNC .