 Когда вы покупаете новый Mac и впервые начинаете его настраивать, у вас есть возможность выбрать раскладку прилагаемой к нему клавиатуры. Обычно все выбирают английский в качестве языка ввода по умолчанию. Однако после длительного использования вашего нового Mac вы можете захотеть изменить язык ввода на клавиатуре. Например, если вы купили Mac с QWERTY-клавиатурой, но настроили его на французский язык ввода, возможно, вы захотите изменить раскладку клавиатуры на AZERTY.
Когда вы покупаете новый Mac и впервые начинаете его настраивать, у вас есть возможность выбрать раскладку прилагаемой к нему клавиатуры. Обычно все выбирают английский в качестве языка ввода по умолчанию. Однако после длительного использования вашего нового Mac вы можете захотеть изменить язык ввода на клавиатуре. Например, если вы купили Mac с QWERTY-клавиатурой, но настроили его на французский язык ввода, возможно, вы захотите изменить раскладку клавиатуры на AZERTY.
В таких случаях следует учитывать две вещи. Первый — это логический системный ввод, который настраивается непосредственно в OS X, а второй — фактическое физическое расположение клавиш. Сначала мы покажем вам, как изменить источник ввода в OS X, а затем варианты замены физической клавиатуры.

Параметр «Язык и регион» в OS X позволяет изменить язык, используемый на вашем Mac, от ввода в Word до Google Chrome. Он также позволяет форматировать символы, заменяющие текст; изменить дату, время, число, валюту и единицы измерения на те, которые используются в другой стране; и переключите язык клавиатуры или раскладку на любой язык, кроме английского.
Изменить язык ввода с клавиатуры в OS X
1. Откройте «Системные настройки» из меню Apple или выполнив поиск в Spotlight.
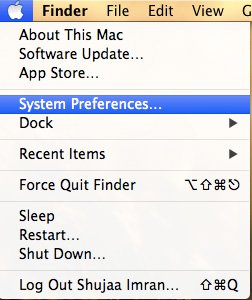
2. После открытия найдите и откройте «Язык и регион», который должен присутствовать в первом ряду настроек.
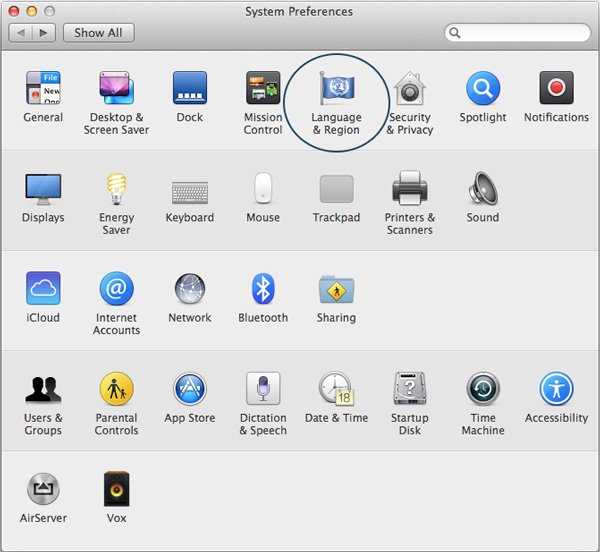
3. Нажмите «Настройки клавиатуры».
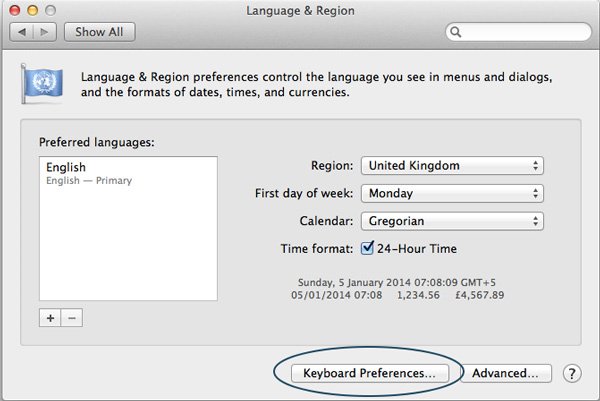
4. На левой вкладке окна нажмите на маленький знак «+» внизу. Откроется список различных языков ввода. Выберите нужный язык и раскладку клавиатуры и нажмите «Добавить».
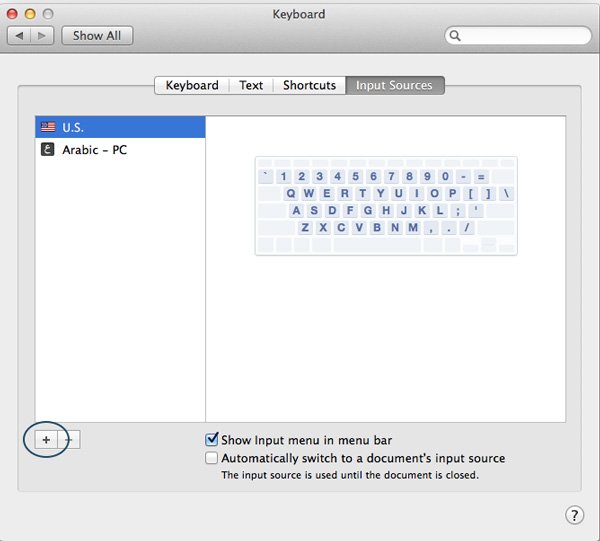
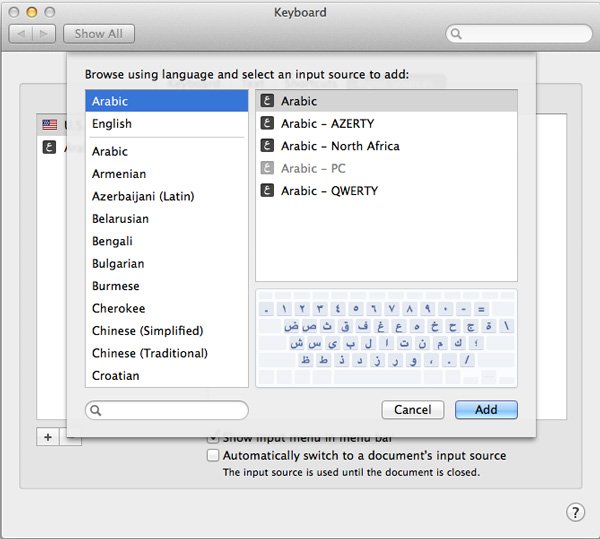
5. Теперь на левой панели вы должны увидеть добавленный источник ввода с клавиатуры. Прежде чем выйти из системных настроек, обязательно установите флажок «Показывать меню ввода в строке меню».
Теперь вы можете просто нажать на флаг страны, расположенный на верхней панели задач OS X, и выбрать язык, который хотите использовать.
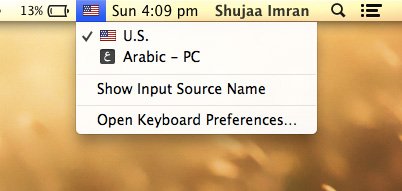
Вы также можете использовать два сочетания клавиш для переключения источников входного сигнала, включив их, выполнив следующую процедуру:
1. Откройте «Системные настройки», как вы это делали раньше, и перейдите к «Язык и регион ->Настройки клавиатуры».
2. Перейдите на вкладку «Ярлыки».
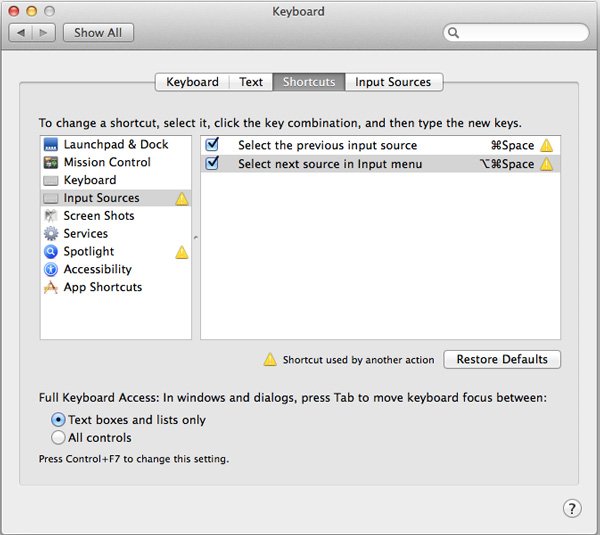
3. На левой панели выберите «Источники ввода».
4. Включите два появившихся ярлыка и нажмите «Восстановить настройки по умолчанию», если появится окно с предупреждением. (Эти комбинации клавиш, если они не используются для ввода этих языков, используются для доступа к Spotlight и поиска на вашем Mac соответственно. Поэтому, возможно, не стоит включать эти сочетания клавиш, если вы постоянно используете «Command + Пробел» для доступа к Spotlight..)
5. Теперь вы можете использовать «Command + Пробел» и «Command + Option + Пробел» для переключения между предыдущим и следующим источником ввода с клавиатуры соответственно.
Изменить язык ввода с клавиатуры для экрана блокировки OS X
Если вы также хотите сделать язык, отличный от языка по умолчанию, доступным для ввода с клавиатуры на экране входа в систему, выполните следующие действия:
1. Откройте «Системные настройки» и нажмите «Пользователи и группы».
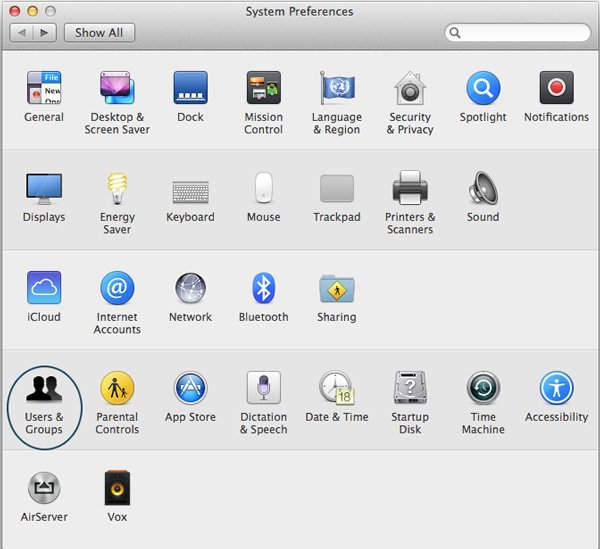
2. Выберите «Параметры входа» и нажмите «Значок замка» в левом нижнем углу.
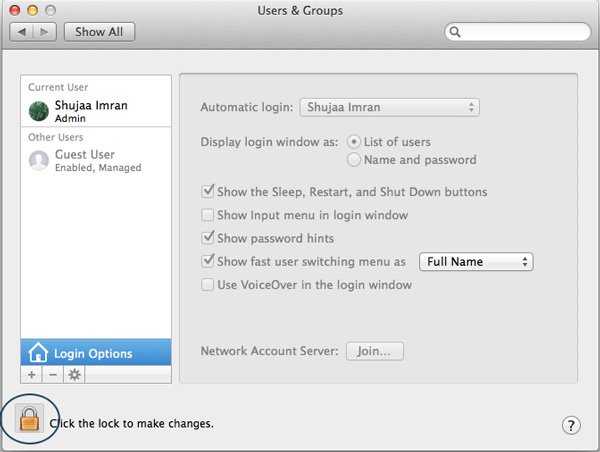
3. Введите свой пароль во всплывающем окне при появлении соответствующего запроса, а затем установите флажок «Показать меню ввода в окне входа».
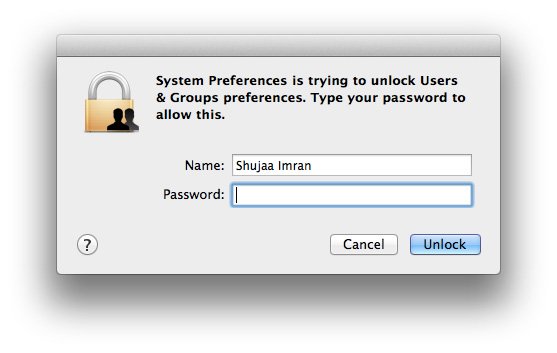
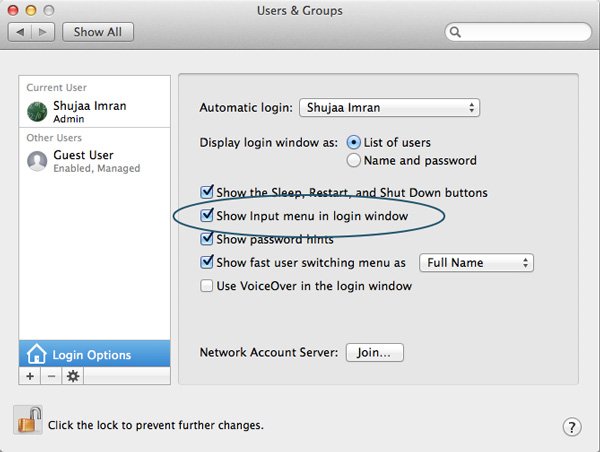
4. Нажмите кнопку «Заблокировать» еще раз, чтобы сохранить изменения.
Теперь, когда вы выйдете из Mac OS X и снова войдете в него, на экране входа над полем ввода имени вашей учетной записи и пароля появится раскрывающееся меню с выбранными раскладками клавиатуры.
Варианты изменения ввода с физической клавиши
Если у вас есть iMac или любой другой настольный компьютер, вам повезло. Apple предлагает беспроводные клавиатуры на разных языках, которые вы можете легко заказать на сайте Apple за 69 долларов США.
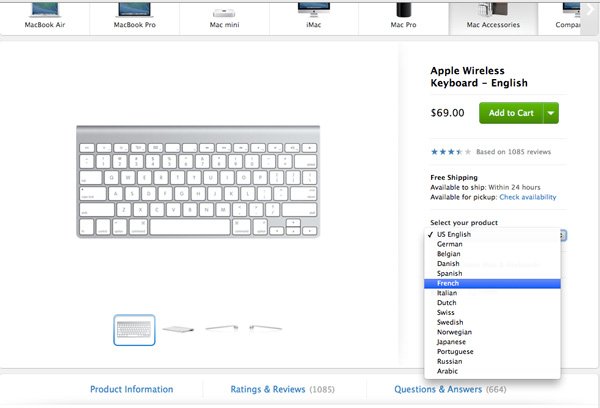
Решения будут немного сложнее для всех, кто хочет сменить клавиатуру своего ноутбука Mac. Вы можете либо отнести свой Macbook авторизованному специалисту Apple и попросить его изменить клавиатуру на нужный вам язык и формат, хотя это не самый дешевый вариант за несколько сотен долларов. Мы рекомендуем использовать внешнюю клавиатуру с вашим Macbook, если вы можете, так как вы можете легко купить ее со своим собственным источником ввода языка в Интернете. Вы также можете купить чехол для клавиатуры или колпачки для клавиш с возможностью ввода языка, многие из которых легко доступны.
Просто имейте в виду: в следующий раз, когда вы купите новый Mac, обязательно выберите язык ввода с клавиатуры и формат, в котором вы хотите его использовать, так как изменить это позже может быть довольно хлопотно, особенно если вы поклонник ноутбуков Mac.


