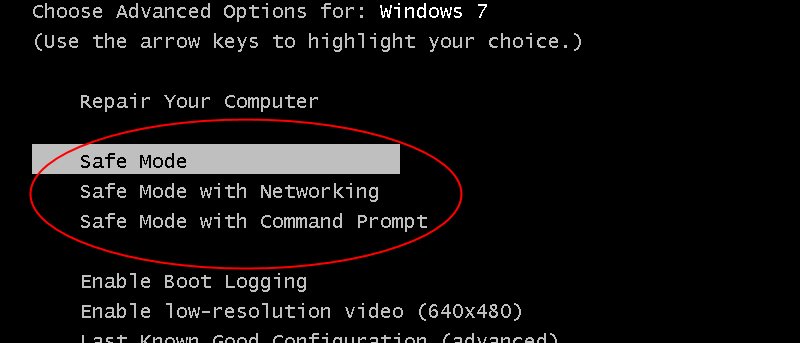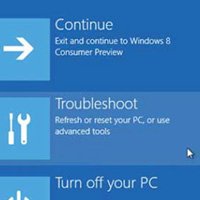 Безопасный режим Windows действительно полезен, когда компьютер некорректно выключается из-за различных проблем и/или отказывается нормально загружаться. Если вы не знакомы с безопасным режимом, безопасный режим запускает Windows только с ограниченным набором файлов и драйверов — это означает, что ни одна программа не запустится автоматически в безопасном режиме. Кроме того, ваш компьютер с Windows не будет подключаться к сети. В целом, в безопасном режиме инфекция вряд ли усугубится. Используя эту функцию, вы можете легко найти и решить любые проблемы с вашим компьютером, сохраняя при этом ваше оборудование и данные в безопасности.
Безопасный режим Windows действительно полезен, когда компьютер некорректно выключается из-за различных проблем и/или отказывается нормально загружаться. Если вы не знакомы с безопасным режимом, безопасный режим запускает Windows только с ограниченным набором файлов и драйверов — это означает, что ни одна программа не запустится автоматически в безопасном режиме. Кроме того, ваш компьютер с Windows не будет подключаться к сети. В целом, в безопасном режиме инфекция вряд ли усугубится. Используя эту функцию, вы можете легко найти и решить любые проблемы с вашим компьютером, сохраняя при этом ваше оборудование и данные в безопасности.
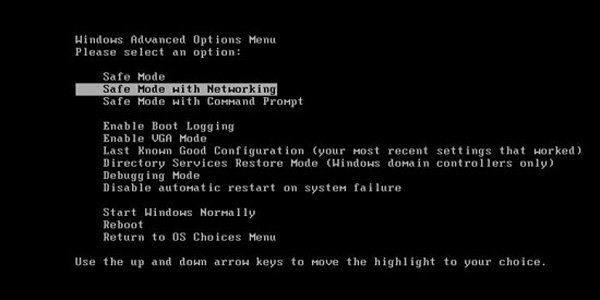
Те из вас, кто раньше использовал безопасный режим, знают, что безопасный режим было очень легко найти во всех предыдущих версиях Windows, вплоть до Windows 7. Теперь вместо старой процедуры, начиная с Windows 8, система отслеживает процедуру запуска, и при обнаружении проблем на вашем компьютере вы будете автоматически перенаправлены в новый режим восстановления. На этом этапе вам будет представлено сообщение: «Восстановление. Похоже, Windows загрузилась неправильно».
Как загрузиться в безопасном режиме при нормальной работе Windows
1. Нажмите «Win + R», чтобы открыть диалоговое окно «Выполнить». Введите msconfigи запустите утилиту.
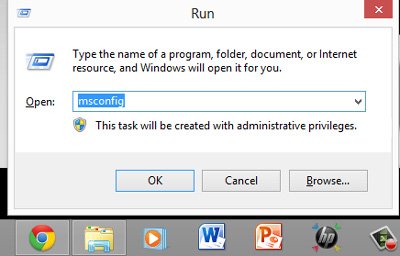
2. Перейдите на вкладку «Загрузка». Установите флажок «Безопасная загрузка», а затем тип безопасного режима, которого вы хотите достичь. Мы использовали «Минимальный», но вы можете использовать любой режим, который вам нужен. Нажмите «Применить».
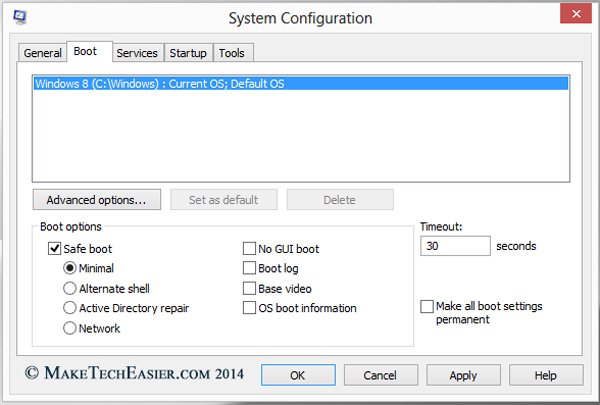
Вот и все: когда вы после этого перезагрузите компьютер, он автоматически запустится в безопасном режиме.
Теперь самое важное. Вам необходимо знать, что при использовании этой настройки ваша система будет всегдазагружаться в безопасном режиме. После того, как вы устранили проблему и больше не нуждаетесь в загрузке компьютера в безопасном режиме, запустите msconfigеще раз и снимите флажок «Безопасная загрузка».
Загрузка в безопасном режиме с помощью Shift + Restart
Второй способ загрузиться в безопасном режиме Windows, пока ваш компьютер работает нормально, — использовать опцию «Shift + Restart».
1. Нажмите меню «Настройки» кнопки питания на панели чудо-кнопок (клавиша Windows + C) или на экране входа в Windows. Нажмите и удерживайте клавишу «Shift» на клавиатуре и нажмите «Перезагрузить».
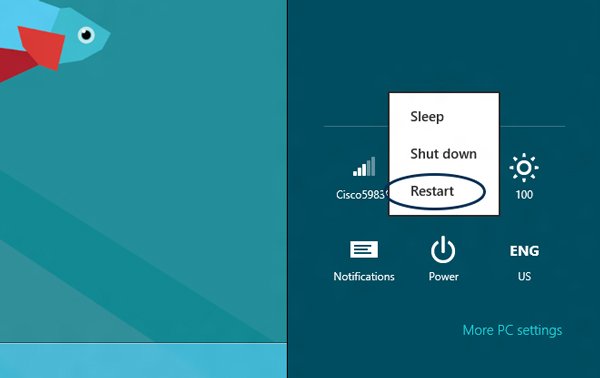
2. Через несколько секунд Windows отобразит экран, аналогичный показанному ниже, и предложит выбрать вариант. Выберите «Устранение неполадок».
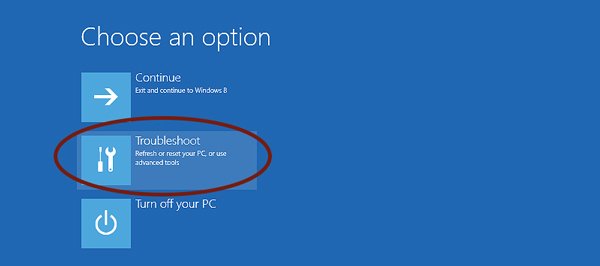
3. Нажмите «Дополнительные параметры».
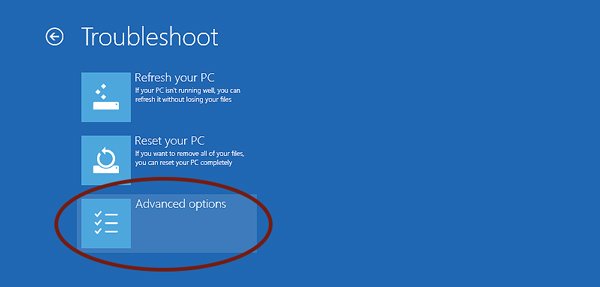
4. Выберите «Настройки запуска».
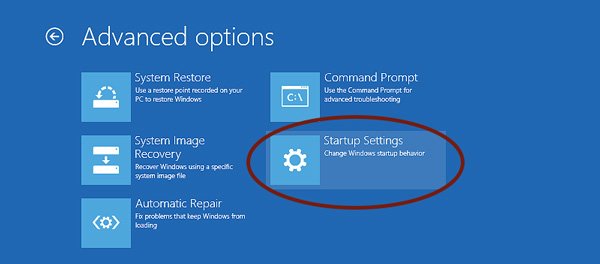
5. Вам сообщат о том, что вы собираетесь перезагрузиться, чтобы изменить несколько параметров Windows, в том числе включение «Безопасного режима». Просто нажмите «Перезагрузить».
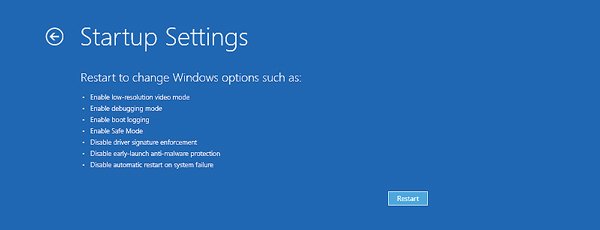
6. Ваш компьютер снова перезагрузится и отобразит девять параметров запуска, включая способы доступа к ним с помощью клавиш Fn. В этот список будут включены «Безопасный режим», «Безопасный режим с поддержкой сети» и «Безопасный режим с командной строкой».
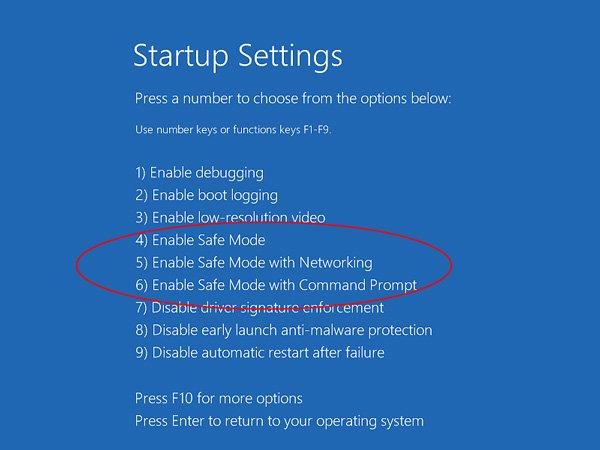
Выберите, в каком режиме вы хотите запустить Windows, используя следующие клавиши:
- Клавиша F4 – включает безопасный режим
- Клавиша F5 – включает безопасный режим с поддержкой сети.
- Клавиша F6 – включает безопасный режим с командной строкой
После того как вы выбрали режим загрузки, Windows будет загружаться в соответствии с выбранными вами настройками.
Как загрузить Windows 8 в безопасном режиме, когда компьютер не запускается
Второй метод немного сложен, поскольку для запуска «режима восстановления» во время выполнения последовательности запуска требуется много усилий и терпения.
Почему эта последовательность редко срабатывает? В этом официальном сообщении в блогеот Microsoft объясняется тот факт, что такое конкретное поведение вызвано их работой по разработке очень быстрой процедуры загрузки. И Windows 8, и Windows 8.1 имеют самое быстрое время загрузки.
«У Windows 8 есть проблема — она действительно может загружаться слишком быстро. Фактически так быстро, что ничто уже не успевает прервать загрузку. Когда вы включаете компьютер с Windows 8, вам уже не хватает времени, чтобы обнаружить нажатия клавиш, таких как F2 или F8, и гораздо меньше времени, чтобы прочитать сообщение, такое как «Нажмите F2 для настройки». Впервые за десятилетия вы больше не сможете прервать загрузку и приказать своему компьютеру сделать что-то иное, чем то, что он уже ожидал». (Стив Синофски)
Скорее всего, если у вас современный компьютер с действительно быстрым SSD-накопителем, вы действительно не сможете прервать процедуру загрузки с помощью доблестных усилий по нажатию клавиш. Но на старых компьютерах с классическим BIOS и без SSD-накопителя нажатие этих клавиш все равно может работать.
После включения компьютера и перехода к заставке BIOS быстро нажмите и удерживайте клавишу «Shift» и несколько раз нажмите клавишу F8. Это может не сработать с первого раза, но продолжайте попытки, на каком-то этапе вы обязательно добьетесь успеха. Как только вы это сделаете, вы перейдете в режим восстановления.
Нажмите «Просмотреть дополнительные параметры восстановления». Как только вы перейдете на следующий экран, просто нажмите «Вариант устранения неполадок».
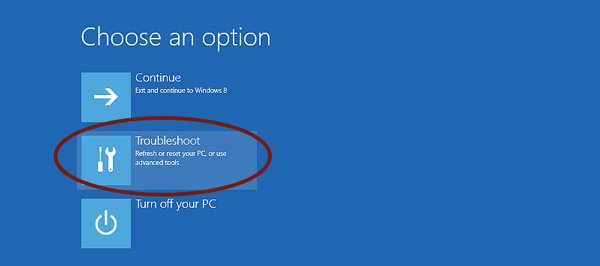
В меню устранения неполадок нажмите «Дополнительные параметры». Сделайте это, и вы увидите «Параметры запуска Windows».
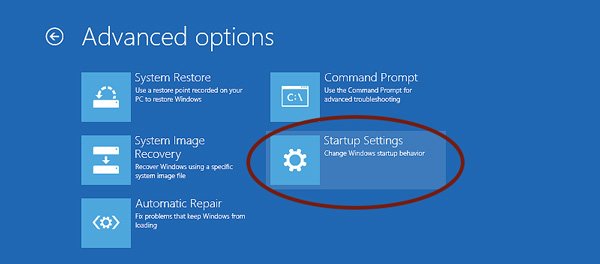
На следующем экране вам будет предложено перезагрузить компьютер/ноутбук. Как только это будет сделано, вам будет представлен знакомый экран дополнительных параметров загрузки (тот же, который был представлен в Windows XP). Там вы можете выбрать безопасный режим.
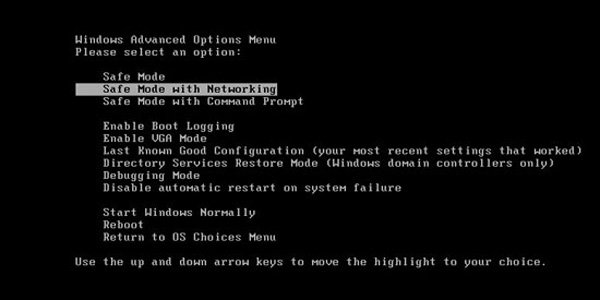
Вы должны знать, что существуют и другие способы загрузки Windows 8/8.1 с помощью носителя для восстановления, но методы, показанные выше, являются самыми простыми из всех.