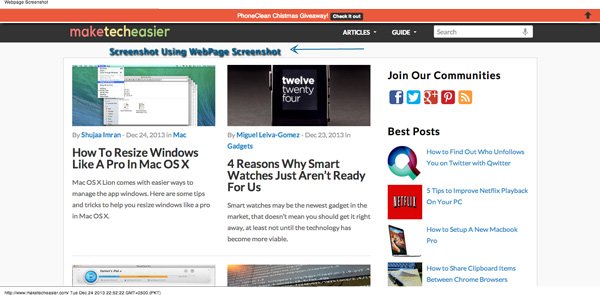Создание снимков экрана или даже когда вы делитесь веб-страницей с друзьями может занять много времени и замедлить работу. Сначала вы выполняете поиск на рабочем столе в поисках только что сделанного снимка экрана, затем обрезаете его и, наконец, ищете надежный хостинг изображений.
Хорошо то, что эти проблемы можно легко решить с помощью браузерного приложения. Вы можете делать снимки экрана и комментировать их, не выходя из браузера, с помощью расширений Chrome, описанных ниже. А с помощью одного из этих инструментов вы даже сможете делать снимки экрана с рабочего стола и других приложений.
1. Pixlr
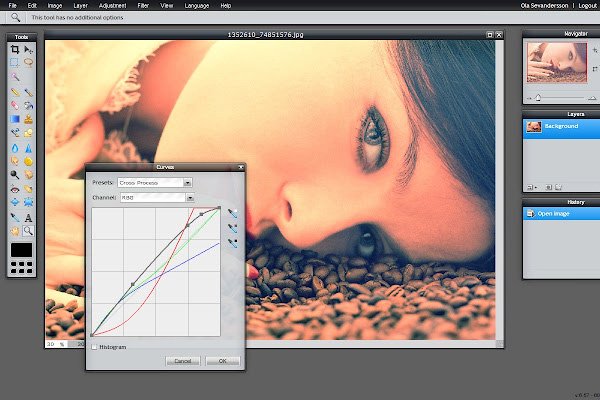
Пиксельный редактор – это полнофункциональное приложение для редактирования фотографий в браузере, которое можно использовать для редактирования файлов
Contents
1. Pixlr
а они находятся на Google Диске. А если вы синхронизировали файлы Диска на разных компьютерах, любые изменения, которые вы выполняете на одном, автоматически появятся на другой системе. Это единственное повышение производительности, которого я могу добиться. Одно из лучших расширений Chrome, мы определенно рекомендуем вам попробовать. После установки обязательно перезапустите Chrome один раз, чтобы получить доступ ко всем функциям приложения.2. Потрясающий скриншот
Потрясающий скриншот — это всего лишь одна из лучших альтернатив снимков экрана в браузере, доступных сегодня, и мы сами очень любим использовать ее здесь, в Make Tech Easier. Вы можете выбрать захват всей веб-страницы или только той ее части, которая в данный момент видна в вашем браузере. Изменяя размер окна браузера, вы можете динамически обрезать снимки экрана перед их съемкой.
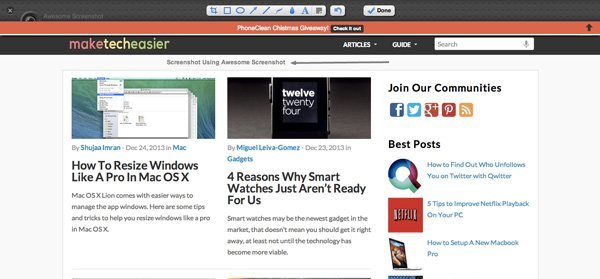
Вы также можете использовать расширение для базового редактирования после того, как вы сделали снимок своей веб-страницы — идеально подходит для блоггеров и любительских аннотаторов. Кроме того, вы можете изменить размер или дополнительно обрезать снимок экрана, а также улучшить качество
2. Потрясающий скриншот
росмотра в Интернете. Аннотации состоят из основных кругов, прямоугольников, линий, произвольной формы и/или текста поверх скриншота. Что еще более важно, специальный инструмент размытия позволяет быстро размыть части снимка экрана, что идеально подходит для скрытия личных данных.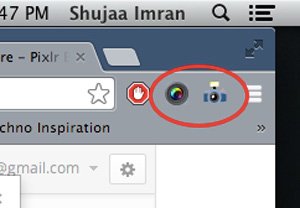
Awesome Screenshot также позволяет мгновенно загрузить полученный снимок экрана, но если вы планируете это сделать, вы должны знать, что Pict.com известен как довольно нестабильный хостинг изображений, и изображения могут не храниться в Интернете. Для этой цели мы советуем вам либо хранить изображения локально, либо использовать надежный хостинг изображений, например Photobucket. Короче говоря, это легкий инструмент для создания снимков экрана и аннотирования, идеально подходящий для блоггеров и любителей делиться фотографиями.
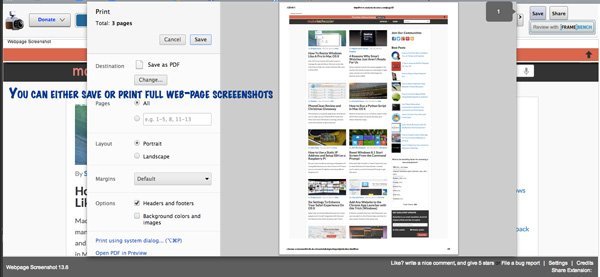
3. LightShot (только для Windows)
Лайтшот можно считать более мощной альтернативой Awesome Screenshot. Нажав значок в правом верхнем углу панели браузера, вы можете выбрать любую видимую часть экрана, чтобы сделать снимок, но, к сожалению, невозможно сделать снимок всей веб-страницы. LightShot также позволяет делать снимки экрана вашего рабочего стола или любого другого приложения. Единственный недостаток: он поддерживается только в Windows.
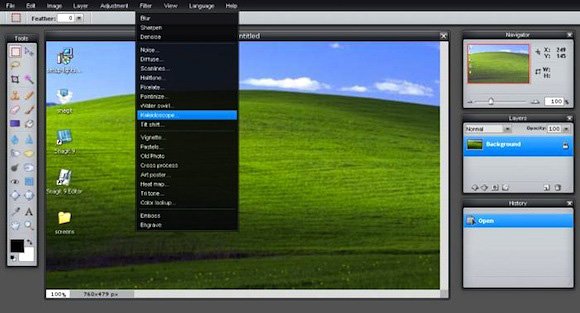
Расширение также позволяет комментировать скриншоты, но не ограничивается этим. Встроенный редактор изображений гораздо более продвинут, чем редактор изображений по умолчанию, включенный в Windows, и поддерживает слои и фильтры. Закончив редактирование, вы можете сохранить снимок экрана локально или загрузить его на сервер LightShot.
Для Windows LightShot – это, безусловно, самый продвинутый инструмент для создания снимков экрана, доступный в виде расширения Chrome. Если вам регулярно требуется тяжелое редактирование при работе со скриншотом, LightShot станет вашим выбором.
4. Скриншот веб-страницы
Скриншот веб-страницы было оригинальным приложением для создания снимков экрана для Google Chrome и первым, которое позволяло делать полностраничные снимки экрана с автоматической прокруткой. С учетом вышесказанного, расширение довольно простое и гораздо более легкая альтернатива Awesome Screenshot или LightShot. Нажатие кнопки на панели инструментов приведет к привязке видимой области или созданию полностраничного снимка экрана веб-сайта (при необходимости с интервалом). После съемки у вас также будет возможность обрезать изображение, применить базовые аннотации и поделиться им в Интернете.