 Если вам нужно быстро запустить программу в OS X, вы можете использовать интерфейс Launchpad, или более быстро найти ее в Spotlight или воспользоваться ссылкой в Dock. Однако другой вариант, который может быть особенно полезен для некоторых утилит, — это просто привязать их к сочетанию горячих клавиш. Например, общие утилиты, которые вам часто нужны при устранении неполадок в OS X, включают «Монитор активности», «Дисковую утилиту», «Консоль» и «Терминал». Если вы регулярно пользуетесь этими или другими программами, возможно, вам захочется, чтобы они были у вас под рукой, и может помочь привязка каждой из них к горячей клавише.
Если вам нужно быстро запустить программу в OS X, вы можете использовать интерфейс Launchpad, или более быстро найти ее в Spotlight или воспользоваться ссылкой в Dock. Однако другой вариант, который может быть особенно полезен для некоторых утилит, — это просто привязать их к сочетанию горячих клавиш. Например, общие утилиты, которые вам часто нужны при устранении неполадок в OS X, включают «Монитор активности», «Дисковую утилиту», «Консоль» и «Терминал». Если вы регулярно пользуетесь этими или другими программами, возможно, вам захочется, чтобы они были у вас под рукой, и может помочь привязка каждой из них к горячей клавише.

Для этого вам нужно будет создать рабочий процесс Automator, который будет открывать нужное приложение. Сохранив этот рабочий процесс как службу, вы сможете легко привязать его к горячей клавише в Системных настройках.
Мы описали эти шаги ниже, поэтому обязательно ознакомьтесь с ними:
1. Откройте Automator и создайте новый рабочий процесс службы. Установите параметры рабочего процесса (расположенные в верхней части окна), чтобы получать «нет ввода» от «любого приложения».
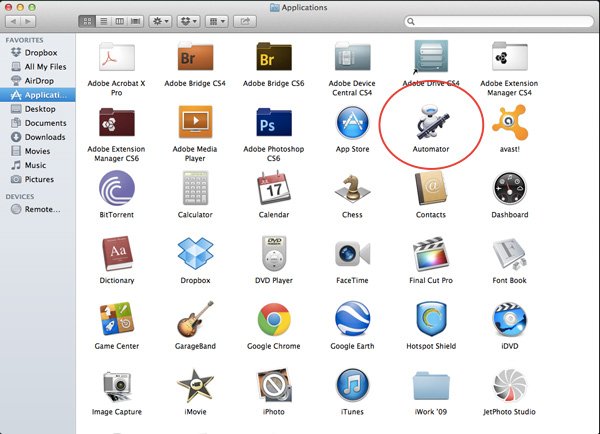
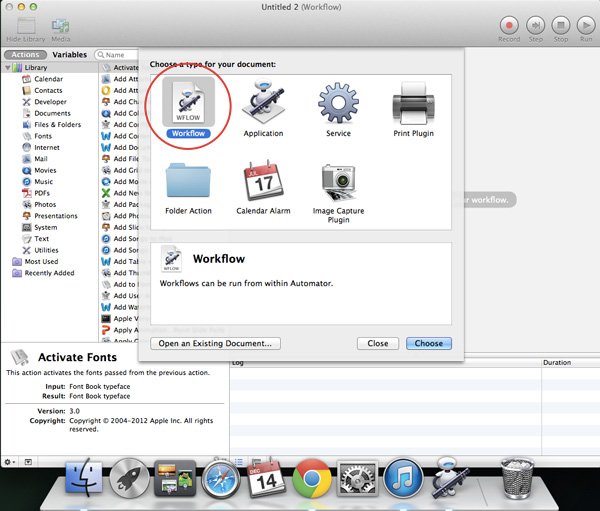
2. Найдите и перетащите действие под названием «Запустить приложение» в область рабочего процесса. Установите программу, которая будет открываться, из раскрывающегося меню (Google Chrome на всех примерах фотографий ниже), а затем сохраните этот рабочий процесс с соответствующим именем.
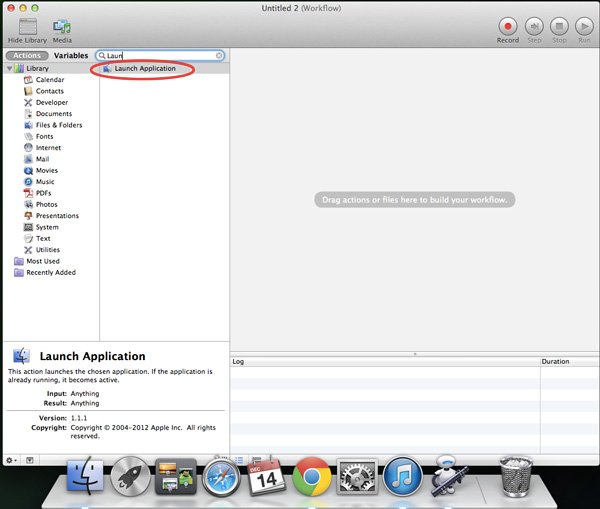
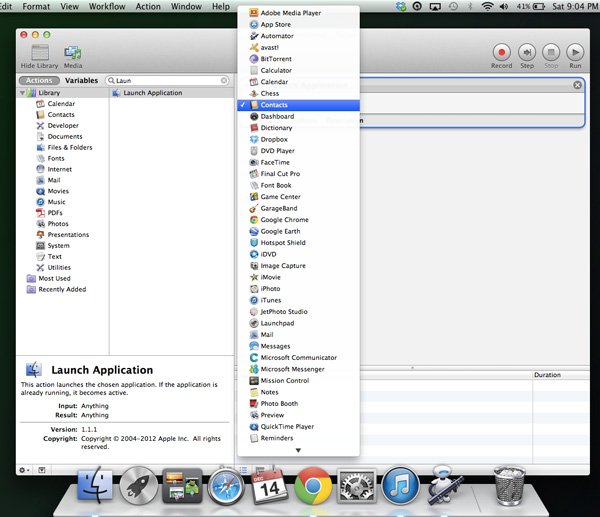
3. Последний шаг — перейти в раздел «Ярлыки» в системных настройках клавиатуры и выбрать раздел «Службы». В этом разделе будет перечислен ряд встроенных и сторонних сервисов, доступных для использования, а также будут перечислены пользовательские, созданные в Automator, в разделе «Общие». Все, что вам нужно сделать, это найти созданный вами ярлык и нажать кнопку «Добавить ярлык», которая появляется при его выборе. Теперь просто введите желаемую горячую клавишу/ярлык; это может быть абсолютно что угодно. Но мы советуем вам сделать уникальный.
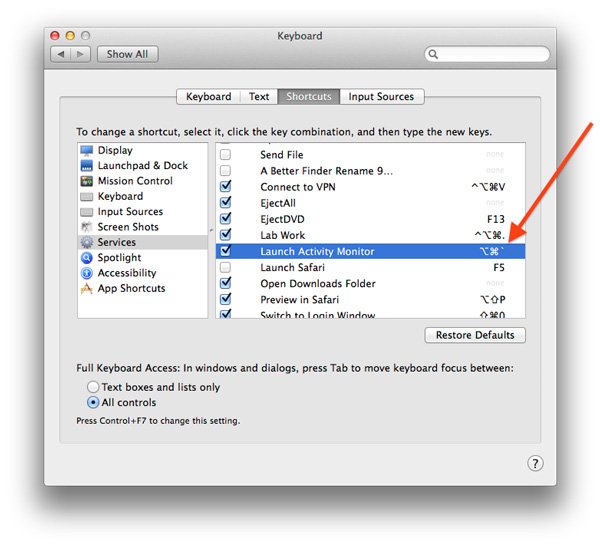
Несколько других сочетаний клавиш, которые мы рекомендуем использовать, — это последовательные горячие клавиши, такие как «Control + Option + Command + 1» или «Control + Option + Command + 2» и т. д., или использование функциональных клавиш (в зависимости от вашего Mac)., вам, возможно, придется удерживать клавишу Fn, чтобы активировать их). Примером может служить использование горячей клавиши «Option + Command + Tilde» для Activity Monitor, поскольку она также близка к горячей клавише «Option + Command + Esc» для принудительного выхода, но любая горячая клавиша, которая не конфликтует с другими назначениями. сделаю.
Вы можете повторить эту настройку, чтобы создать специальные ярлыки для открытия любых дополнительных программ, которые вы часто используете. Сообщите нам, если у вас есть какие-либо удобные горячие клавиши, которые вы используете.


