 Когда вы впервые подключаете жесткий диск к вашему Mac, он должен автоматически подключиться и быть готовым к использованию; однако, прежде чем полагаться на него, вам следует принять несколько мер предосторожности, чтобы гарантировать, что диск продолжает работать должным образом.
Когда вы впервые подключаете жесткий диск к вашему Mac, он должен автоматически подключиться и быть готовым к использованию; однако, прежде чем полагаться на него, вам следует принять несколько мер предосторожности, чтобы гарантировать, что диск продолжает работать должным образом.
Примечание. Это руководство предназначено для тех, чей диск не работает с Mac, или для тех, кто хочет настроить свой диск для работы специально с OS X. По умолчанию, большинство накопителей должны работать как с Windows, так и с OS X, если не указано иное.)
По умолчанию, если у вас есть новый внешний жесткий диск и вы ничего с ним не делали, скорее всего, он будет в формате FAT32. Этот формат будет отлично работать на Mac, но у него есть некоторые ограничения. Во-первых, в FAT32 отсутствует поддержка журналирования, которая могла бы помочь предотвратить повреждение данных, а также отсутствие поддержки различных разрешений файловой системы. Кроме того, диски FAT32 обычно поставляются со схемой разделов основной загрузочной записи, которая не работает с процедурами Apple CoreStorage и, следовательно, не позволяет шифровать диск, поддерживаемое ОС (среди других настроек).
Если ваш внешний жесткий диск не работает должным образом или вам нужно, чтобы он был в формате, специфичном для Mac, вот как настроить жесткий диск для использования с Mac OS X:

Для начала обязательно отформатируйте диск. Чтобы отформатировать диск, подключите внешний жесткий диск к вашей системе, откройте Дисковую утилиту и выполните следующие действия:
1. Выберите устройство накопителя в списке устройств на левой панели, который находится над любыми томами хранения на накопителе и может отображать имя производителя, размер носителя и т. д.
2. Выберите появившуюся вкладку «Раздел».
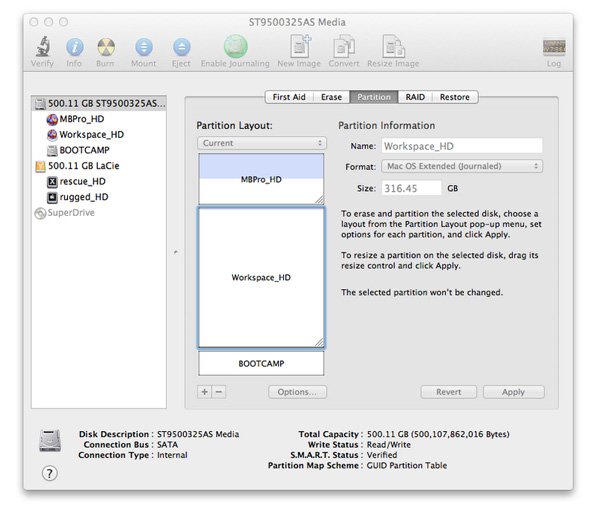
3. Выберите «1 раздел» в раскрывающемся меню (или несколько, если вам требуется более одного тома). Когда вы выбираете новую структуру разделов в раскрывающемся меню, каждый новый раздел по умолчанию автоматически форматируется в Mac OS Extended (журналируемый), но обязательно дважды проверьте это, выбрав каждый из них на диаграмме разделов, а затем выбрав формат для него.
4. Нажмите кнопку «Параметры» и убедитесь, что в качестве схемы разделов выбран «GUID».
5. Нажмите «Применить», чтобы сохранить изменения.
После того, как вы выполнили все вышеперечисленные шаги, диск должен отключиться и снова подключиться с новыми настройками форматирования, и теперь он должен быть готов к использованию. Обычно такое форматирование диска — это все, что необходимо; однако некоторые люди могут захотеть дополнительно протестировать диски, чтобы убедиться, что носитель не содержит сбойных блоков или других ошибок, выходящих за рамки форматирования диска.
Проверка только что отформатированного жесткого диска
Если вы хотите тщательно протестировать свой диск перед тем, как начать его использовать, выберите том, затем нажмите «Безопасное стирание» на вкладке «Стирание» и перетащите ползунок «Безопасное стирание» во второе положение, прежде чем нажать «ОК». Это приведет к доступу к каждому доступному блоку данных и записи в него. Если один из них неисправен, диск выделит вместо него запасной блок и обеспечит доступность для использования логически доступного для записи пространства хранения. Безопасное стирание и другие подобные варианты, проверяющие каждый блок памяти устройства, могут занять несколько часов, но это уменьшает количество потенциальных проблем с диском.
Есть ли еще какие-нибудь советы, которыми вы хотели бы поделиться с нами? Обязательно сообщите нам об этом в комментариях ниже.


