Не всегда можно винить в потере данных сбой оборудования. Неуклюжий пользователь может быть столь же вреден. PhotoRec – это изящный небольшой инструмент на основе командной строки, который может восстанавливать случайно удаленные файлы.
Чтобы эффективно использовать PhotoRec, вам необходимо понимать, как файловая система обрабатывает файлы. Когда вы удаляете файл, он на самом деле не исчезает. Вместо этого файловая система просто помечает его как удаленный и делает пространство, занимаемое файлом, доступным для других файлов.
Это означает, что пока другое приложение не использует это недавно освобожденное пространство, исходный файл все еще находится на месте и может быть восстановлен с помощью инструмента восстановления файлов. Именно по этой причине очень важно немедленно прекратить использование компьютера, как только вы поймете, что случайно удалили файлы, чтобы свести к минимуму взаимодействие с жестким диском.
Примечание. PhotoRec совместим с разными платформами. В этом уроке для иллюстрации мы будем использовать систему Linux (Ubuntu).
Напильники для вырезания
ФотоРек — резчик файлов. Файловый карвер — это инструмент, который может восстанавливать файлы, даже если в нем отсутствуют обычные метаданные, такие как имя файла или его местоположение. Это потому, что резчик файлов не полагается на файловую систему для чтения файлов, а вместо этого кропотливо просматривает жесткий диск.
Инструмент работает со всеми типами дисков, включая жесткие диски и съемные носители, такие как USB-диски. Помимо чтения незагружаемых дисков, PhotoRec также восстанавливает файлы из отформатированных и переустановленных разделов.
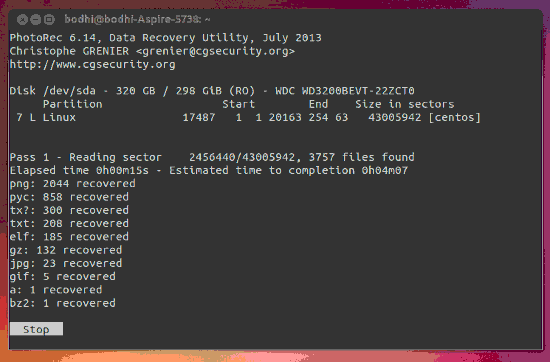 <
<Contents
Напильники для вырезания
ать наиболее распространенные форматы изображений и дополнительно выбирать файлы в различных форматах, включая odf, pdf, 7zip, zip, tar, rpm, deb и даже виртуальные диски.PhotoRec является неотъемлемой частью почти каждого дистрибутива восстановления и поставляется вместе с мощной утилитой ТестДиск , которая может восстанавливать и восстанавливать разделы. Вы найдете PhotoRec в официальных репозиториях большинства дистрибутивов. Но для его установки вам необходимо установить инструмент TestDisk.
sudo apt-get install testdisk
Магия командной строки
Прежде чем запустить PhotoRec, создайте каталог, в котором будут сохраняться восстановленные файлы. После завершения работы инструмента этот каталог будет заполнен множеством файлов со странными именами в разных форматах. Это связано с тем, что PhotoRec присваивает имена этим файлам по мере их обнаружения и оставляет сортировку вам.
Кроме того, несмотря на то, что PhotoRec — это утилита командной строки, она разбивает процесс восстановления файлов на этапы, подобно мастеру.
При запуске инструмента он отобразит все жесткие диски и подключенные съемные устройства, включая все подключенные USB-накопители. Для продолжения выберите диск с недостающими файлами. Если на диске имеется несколько разделов, PhotoRec отобразит все разделы и позволит вам выбрать тот, на котором находились потерянные файлы.
Далее инструменту необходимо узнать тип файловой системы, в которой хранились ваши файлы. Он предлагает только два варианта. Выберите опцию [ext2/ext3], если удаленный файл находился в дистрибутиве Linux. Опция [Другое] будет искать файлы, созданные в FAT/NTFS/HFS+ или любой другой файловой системе.
Затем вам придется решить, хотите ли вы искать удаленные файлы только внутри освободившегося места или во всем разделе. Последний шаг — указать PhotoRec папку, которую вы создали для хранения всех восстановленных файлов.
Это вся информация, которая нужна PhotoRec от вас. Теперь инструмент приступит к работе. В зависимости от размера раздела работа PhotoRec может занять некоторое время.
Целевое восстановление
Как вы вскоре обнаружите, PhotoRec слишком хорошо справляется со своей задачей. Он найдет множество файлов, и сортировка их может оказаться непростой задачей. Лучшим вариантом было бы ограничить типы файлов для восстановления.
Вы можете сделать это, используя опцию [File Opt] после выбора диска, с которого вы хотите, чтобы инструмент восстановил файлы. По умолчанию инструмент ищет файлы всех типов. Нажмите клавишу «s», чтобы отменить выбор всех поддерживаемых форматов. Затем прокрутите список и нажмите клавишу пробела, чтобы выбрать интересующий вас формат или форматы.
Сортировка файлов
Заглянув в папку назначения, вы увидите несколько папок с именами recup_dir.1, recup_dir.2и т. д. Восстановленные файлы сохраняются в этих папках.
Сортировка файлов вручную займет вечность. Вы можете выполнить базовую сортировку из CLI, чтобы лучше упорядочить файлы. Например, используйте команду
mv ~/recovered/recup_dir.*/*.jpg ~/all-recovered-images
чтобы переместить все файлы jpg из всех восстановленных папок в папку всех восстановленных изображений.
Вы также можете сортировать файлы по размеру. Это очень полезно, особенно при восстановлении изображений. Помимо восстановления самого изображения, PhotoRec также восстановит его миниатюры, которые будут иметь то же расширение.
Команда
find ~/all-recovered-images/ -name "*.jpg" -size -10k | xargs -i mv {} ~/thumbnails
все изображения размером менее 10 КБ будут перемещены из папки всех восстановленных изображений.
Заключение
Не зря вы найдете PhotoRec почти в каждом наборе инструментов аварийного восстановления. Средство работает и еще как! Я использовал его для восстановления файлов после случайной команды rm, которая последовала за моей SDCARD, а также важных PDF-файлов с USB-накопителя, отформатированного в Windows.
При использовании этого инструмента требуется обучение, но оно вступает в игру при сортировке восстановленных файлов. Но как только вы освоитесь, вы больше никогда не потеряете файл!
Изображение предоставлено: Инженерный корпус армии США


