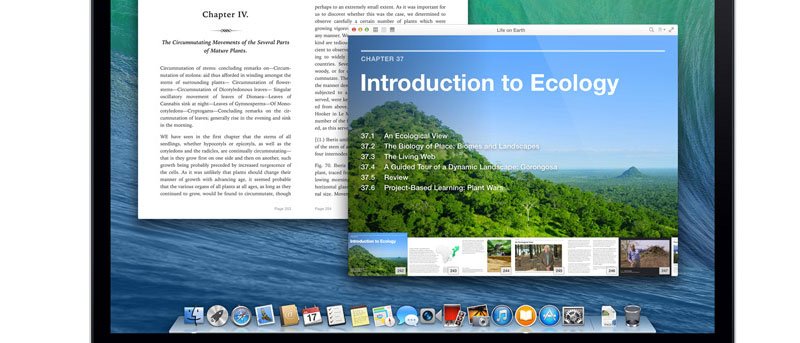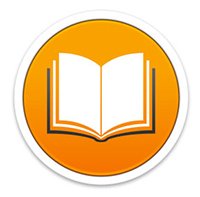 Одна из ярких и главных новинок последней ОС Apple, OS X 10.9 Mavericks, — это iBooks. Теперь компьютеры Mac можно использовать для чтения и аннотирования книг так же, как вы уже можете это делать со своим iPhone или iPad. Благодаря физической клавиатуре ваш Mac лучше подходит для работы в офисе или учебе, чем для чтения книг. Наличие физической клавиатуры также позволяет делать заметки по ходу дела, что повышает эффективность обучения. Кроме того, iBooks позволяет открывать несколько книг одновременно, что может оказаться очень полезной функцией, если вы готовите исследовательский проект, в котором вам нужно несколько источников.
Одна из ярких и главных новинок последней ОС Apple, OS X 10.9 Mavericks, — это iBooks. Теперь компьютеры Mac можно использовать для чтения и аннотирования книг так же, как вы уже можете это делать со своим iPhone или iPad. Благодаря физической клавиатуре ваш Mac лучше подходит для работы в офисе или учебе, чем для чтения книг. Наличие физической клавиатуры также позволяет делать заметки по ходу дела, что повышает эффективность обучения. Кроме того, iBooks позволяет открывать несколько книг одновременно, что может оказаться очень полезной функцией, если вы готовите исследовательский проект, в котором вам нужно несколько источников.
Несмотря на все вышесказанное, у iBooks для Mac все еще есть несколько недостатков, которые необходимо как следует устранить. Например, если у вас открыто и свернуто несколько книг, и вы хотите переключать их с помощью значков, присутствующих в доке Mac, вам придется догадываться, потому что все значки показывают одно и то же название iBooks, т. е. метки отсутствуют. в каждой книге все они похожи друг на друга. Совсем не полезно. Вместо этого вы можете использовать меню «Окно» для iBooks, где каждая книга указана по ее названию, чтобы переключаться между несколькими открытыми книгами. Кроме того, многие пункты меню доступны только для учебников.
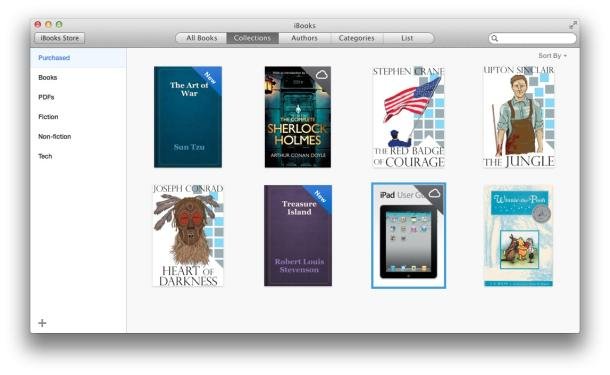
Завершив вступление, мы дадим пять советов и рекомендаций, которые помогут вам начать использовать iBooks на вашем Mac:
1. Настройка и синхронизация
После того, как вы впервые запустите iBooks и войдете в свой Apple ID, приложение начнет создавать вашу библиотеку, синхронизируя все покупки, которые вы совершили с тем же Apple ID на устройстве iOS. После этого вы сможете получать любые новые покупки, сделанные на другом устройстве, просто перейдя в «Магазин ->Проверить наличие доступных загрузок». В меню настроек приложения вы можете установить флажок, чтобы любые новые цели, созданные на других авторизованных устройствах, автоматически загружались. Эта опция не отмечена по умолчанию, поэтому обязательно включите ее, если хотите использовать эту полезную функцию.
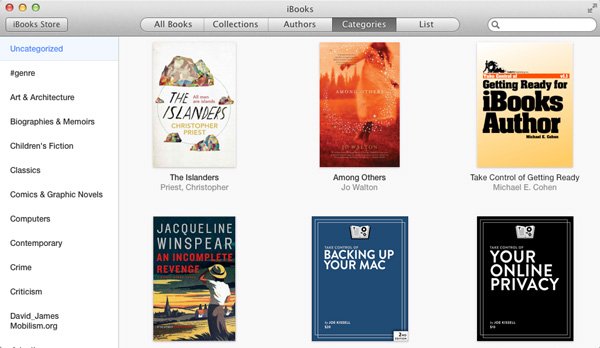
2. Добавляйте и удаляйте выделение и примечания
Если вы хотите выделить часть текста или добавить примечание, просто перетащите курсор по области текста, подождите секунду, и появится меню. Это меню позволит вам выбрать один из пяти цветов выделения (или подчеркивания), добав
Contents
1. Настройка и синхронизация
т. Если вы решите нажать «Command» при выделении части текста, ваше приложение сэкономит ваше время, просто используя цвет, который вы использовали ранее.Чтобы удалить выделение из раздела текста, просто щелкните его, и во всплывающем меню появится опция «Удалить выделение».
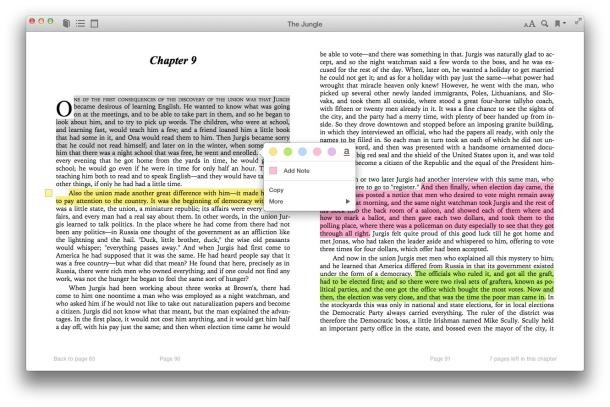
3. Просмотреть все свои основные моменты и заметки
Чтобы просмотреть все сделанные вами заметки, нажмите самую правую из трех кнопок в верхнем левом углу iBooks (она выглядит как стикер) или
2. Добавляйте и удаляйте выделение и примечания
в которых будут показаны все ваши основные моменты и заметки на узкой левой панели, а также одна страница вашей книги справа. Над каждой выделенной частью текста на панели «Заметки» будет указано время и место вашей аннотации, а также номер ее страницы. Нажатие на номер страницы приведет к отображению страницы выделения или заметки на правой панели.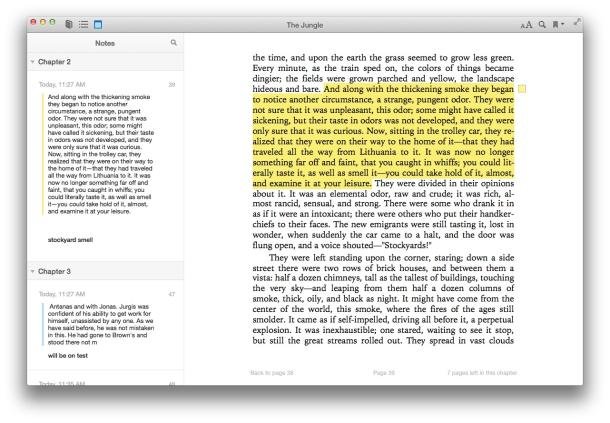
4. Вернитесь к двухстраничному режиму
Когда вы закроете панель «Заметки» в iBooks, ваш экран может вернуться к стандартному одностраничному виду. Если вы хотите открыть двухстраничное меню, просто перейдите в «Вид ->Две страницы». В этом случае некоторые люди могут столкнуться с неактивной опцией, и сочетание клавиш тоже может не работать. Если это ваш случай, просто вернитесь к двухстраничному режиму, изменяя размер окон iBooks до тех пор, пока он не станет достаточно широким, чтобы вместить две страницы.
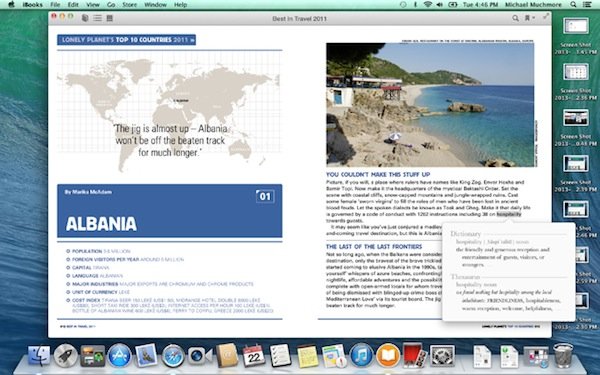
5. Перейти к следующей главе
Хотя пролистывание двумя пальцами или клавиши со стрелками влево и вправо позволяют перелистывать страницы книги, существует также способ прямого перехода к следующей главе. Вы можете использовать оглавление, чтобы выбрать главу, но если вы хотите перейти к следующей главе, не выходя из книги, которую вы заняты чтением и выделением, нажмите «Command + Shift + Стрелка вправо». Нажмите клавишу «стрелка влево», удерживая «Command + Shift», чтобы перейти, как вы уже догадались, к предыдущей главе.
Если у вас есть еще какие-либо полезные советы, которыми вы хотите поделиться с нами, поделитесь ими с нами в комментариях ниже.