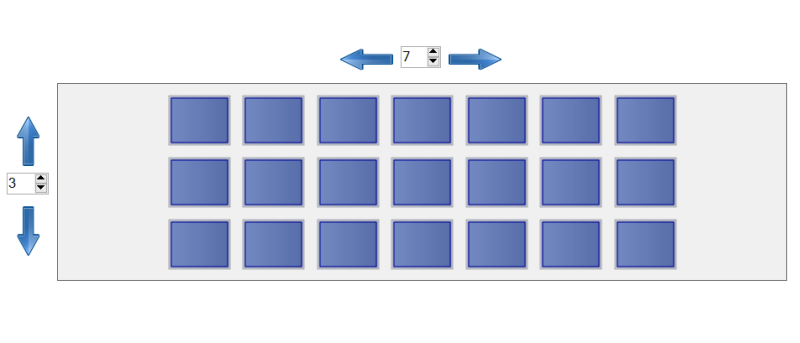Не секрет, что операционные системы заимствуют идеи друг у друга — это справедливо как для мобильных, так и для настольных платформ. Если вы пользователь Windows, возможно, вы заметили некоторые особенности OS X, внешний вид которых вам нравится; или, может быть, вы перешёл с macOS на Windows . Одной из особенно удобных функций является Exposé, с помощью которой можно очень быстро переупорядочить все открытые окна, чтобы вы могли найти то, что ищете. С помощью BetterDesktopTool вы можете использовать функцию Mac Exposé в Windows.
Windows немного ограничена в навигации между открытыми окнами. Вы можете использовать панель задач, но она может очень быстро захламиться, если вы одновременно работаете с большим количеством программ и окон. Есть полезная комбинация клавиш «Alt + Tab», но для ее переключения может потребоваться много нажатий клавиш, если нужно просмотреть много окон.
Чтобы получить копию BetterDesktopTool, запустите веб-браузер и посетите веб-сайт программы. Нажмите вкладку «Загрузить» вверху страницы и получите копию приложения.
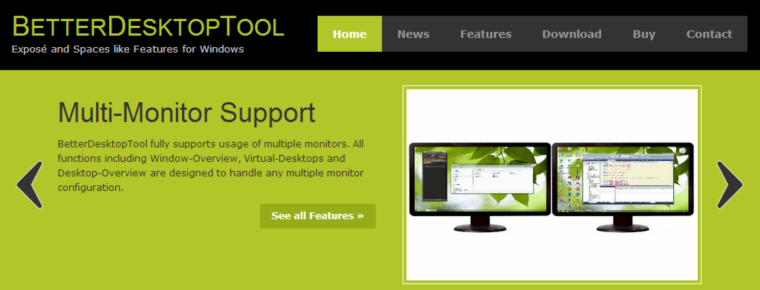
В состав установщика входит бесплатная стандартная версия программы, а также 30-дневная пробная версия профессиональной версии. Если вы решите, что вам нравятся дополнительные функции, вы можете купить версию Pro за 14,99 евро; Стандартная версия бесплатна для личного использования.
Установка проста, но если вы хотите использовать бесплатную версию программы, обязательно выберите опцию «Частное использование». Стоит отметить, что программа попытается установить некоторые дополнительные функции, например дополнения для браузера, но этого можно избежать, выбрав опцию «Выборочная установка».
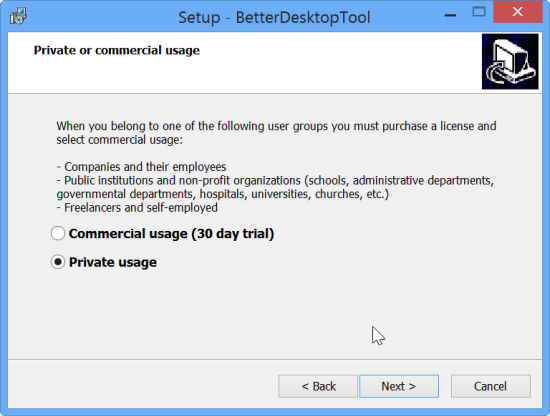
После завершения установки запустите BetterDesktopTool, и вы сможете приступить к настройке сочетаний клавиш, которые будут использоваться для доступа к различным функциям.
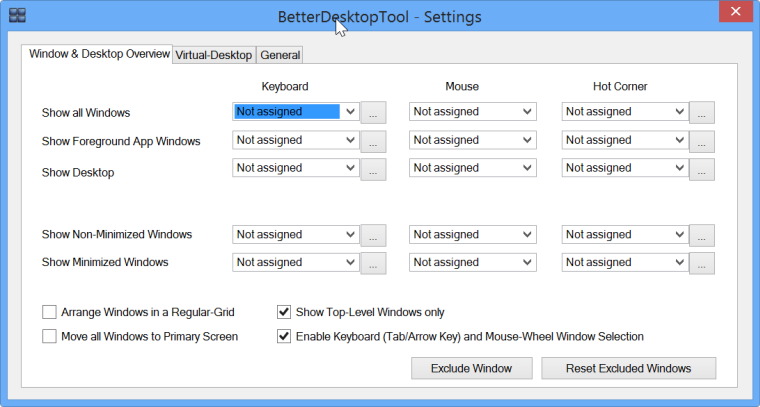
Здесь довольно много меню, но не пугайтесь: на самом деле это довольно просто. Существует пять основных параметров настройки, и для каждого из них можно настроить сочетание клавиш, сочетание клавиш мыши и горячий угол экрана.
Параметр «Показать все окна» можно использовать для просмотра миниатюр каждой открытой программы и окна, а параметр «Показать окно приложения на переднем плане» выделяет приложение на переднем плане. Вы также можете настроить ярлык для просмотра рабочего стола, отображения только свернутых окон или отображения только свернутых окон.
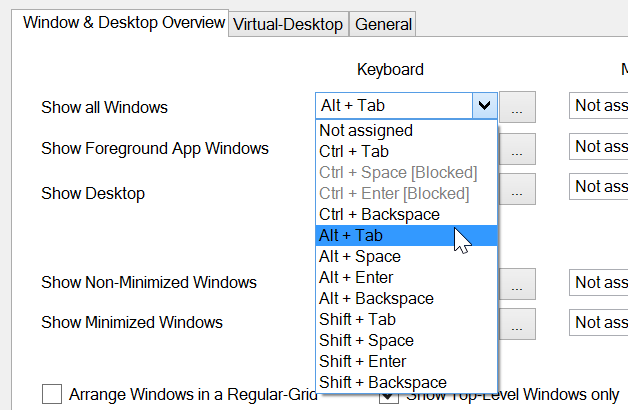
Когда вы используете ярлык, жест или горячий угол для отображения всех окон, любая программа или окно, которое вы запускаете или открываете, будет уменьшено до миниатюры и отображено одновременно. Вы можете переключиться на конкретную программу, просто щелкнув ее миниатюру.
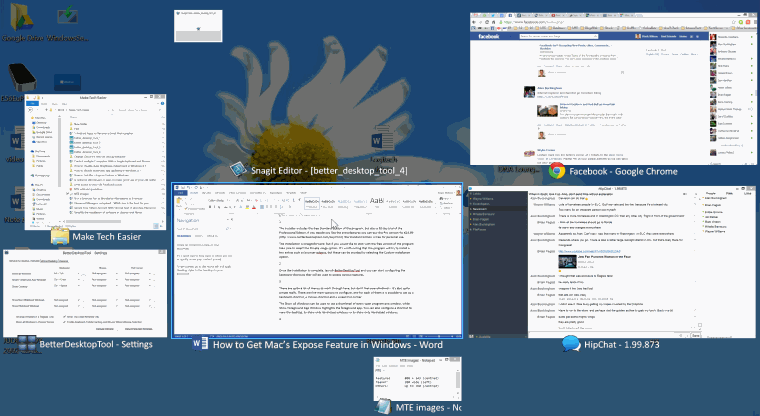
Если вы хотите, чтобы все было аккуратно, установите флажок «Расположить окна в обычной сетке». Если у вас настроено несколько мониторов, возможно, будет полезно включить опцию «Переместить все окна на основной экран», чтобы все миниатюры ваших окон можно было видеть на одном мониторе.
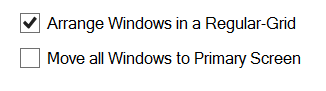
У вас могут быть запущены программы, к которым вам не обязательно иметь быстрый доступ, и вы можете исключить их из представления «Все окна», чтобы не загромождать систему. Используйте ярлык, чтобы отобразить все окна, щелкните правой кнопкой мыши то, которое вы хотите исключить, и выберите параметр «Исключить все равные окна из обзора».
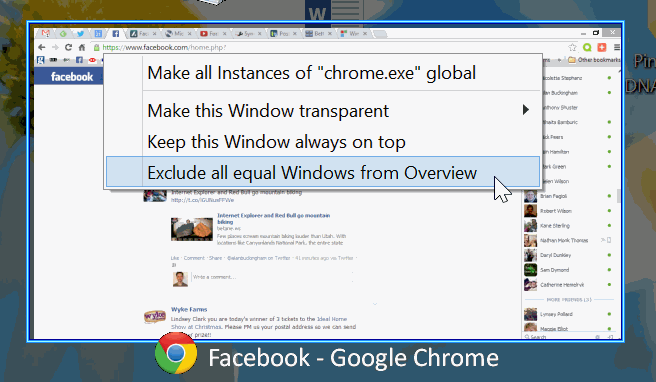
BetterDesktopTool также можно использовать для имитации функции Spaces в OS X, предоставляя вам несколько виртуальных рабочих столов для работы, чтобы помочь лучше организовать программы и окна. Перейдите на вкладку «Виртуальный рабочий стол» и убедитесь, что флажок «Включить виртуальный рабочий стол» установлен.
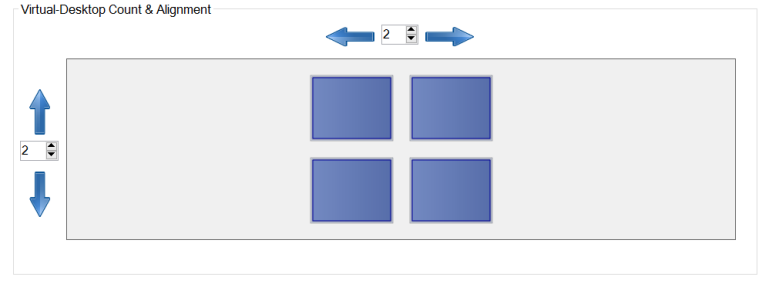
В нижней части диалогового окна вы можете выбрать количество виртуальных рабочих столов, которые должны быть вам доступны, регулируя количество в каждой строке и столбце.
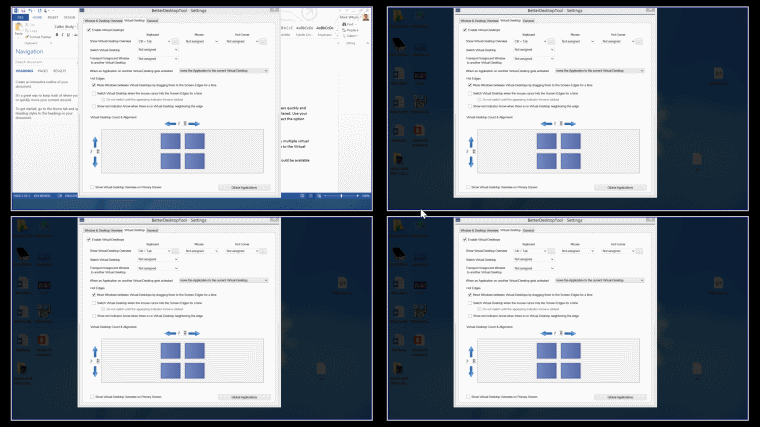
Как и на предыдущей вкладке, теперь вы можете настроить ярлыки, которые хотите использовать для доступа и просмотра ваших виртуальных рабочих столов. Все, что нужно, — это двойной щелчок, чтобы перейти на другой рабочий стол. Вы можете использовать каждый из них для разных задач, поэтому инструмент, связанный с Интернетом, может находиться на первом компьютере, а инструменты обработки текста и редактирования изображений — на втором.
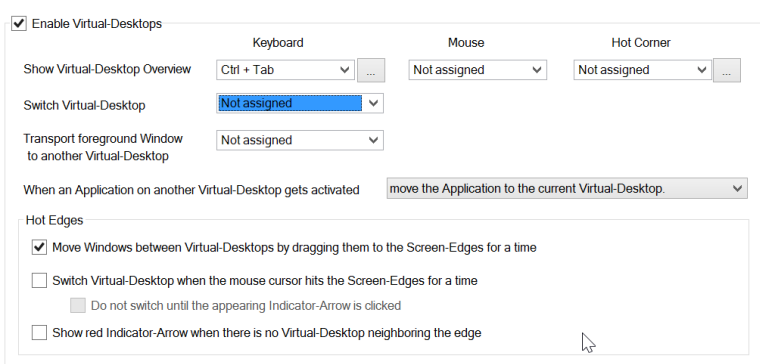
Доступ к Windows и виртуальным рабочим столам также можно получить, щелкнув правой кнопкой мыши значок в области уведомлений BetterDesktopTool и выбрав пункт в появившемся меню.
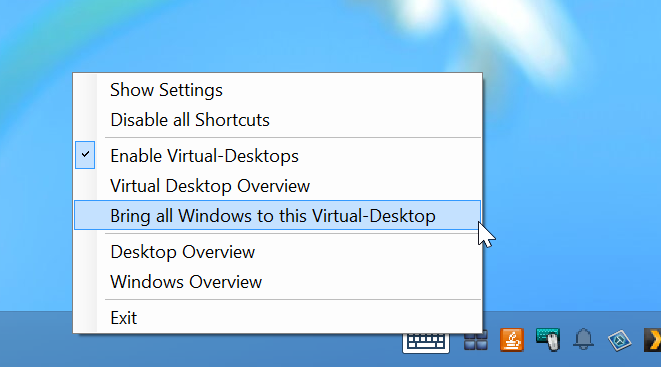
Если вы раньше использовали Mac, вы привыкли к тому, как работают Exposé и Spaces — BetterDesktopTool отлично эмулирует их в Windows. Но если вы новичок в этих функциях, вам не понадобится много времени, чтобы понять, насколько они могут быть ценными.