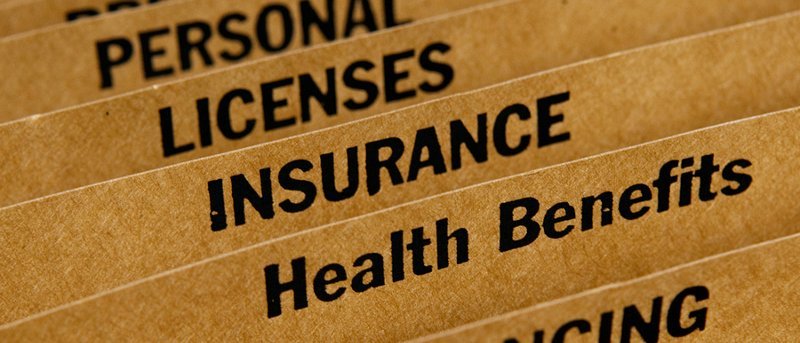Фильтры Gmail — это хороший способ установить правила для вашей электронной почты и организовать свой почтовый ящик без необходимости выполнять ручную работу. Вот несколько способов эффективного использования Gmail Fliters
Фильтры Gmail — это хороший способ установить правила для вашей электронной почты и организовать свой почтовый ящик без необходимости выполнять ручную работу. Вот несколько способов эффективного использования Gmail Fliters
1. Пересылать все входящие письма и архивировать их
Если у вас несколько учетных записей Gmail и на самом деле вы используете только одну из них, хороший способ управлять всеми вашими э
Contents
- 1 1. Пересылать все входящие письма и архивировать их
- 2 2. Автоматический ответ на электронное письмо с использованием готовых ответов
- 3 3. Сортировка вложений различного размера
- 4 4. Настройка входящих сообщений электронной почты с вкладками
- 5 5. Быстро упорядочивайте старые письма по ярлыкам
- 6 6. Экспорт/импорт фильтра в новую учетную запись Gmail
- 7 7. Отправьте себе список дел и автоматически присвойте ему ярлык
- 8 8. Используйте Gmail в качестве программы чтения RSS
- 9 9. Создайте одноразовый адрес электронной почты с псевдонимом «+»
- 10 Заключение
1. Пересылать все входящие письма и архивировать их
всех учетных записей в основную учетную запись. Кроме того, вы можете пометить электронные письма как прочитанные и заархивировать их все, чтобы они не появлялись во входящих.Для этого создайте новый фильтр с @в поле «От». (Это также будет работать с *)
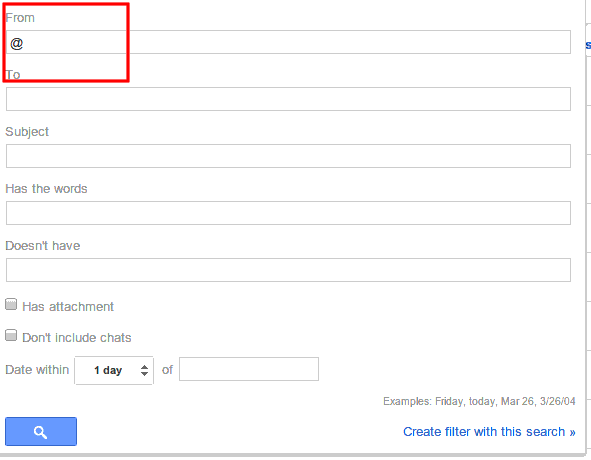
В следующем разделе вы можете выбрать «Переслать», а также «Отметить как прочитанное» (или «Архивировать»).
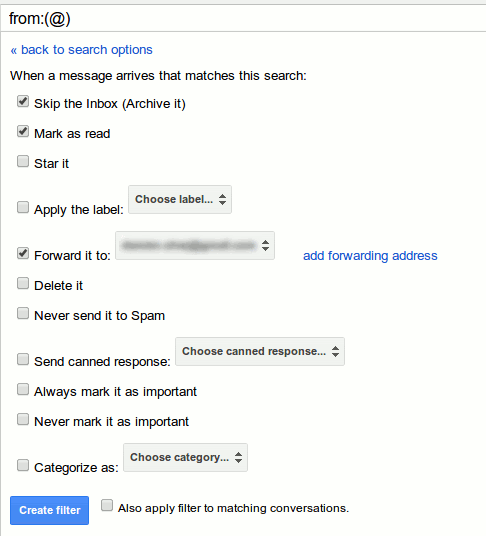
2. Автоматический ответ на электронное письмо с использованием готовых ответов
Если вы всегда получаете электронные письма от одного и того же пользователя или имеете один и тот же шаблон (например, вопросы по определенной теме, запрос гостевой публикации и т. д.), вы можете составить шаблонный ответ и создать фильтр для автоматического ответа с использованием шаблонов. ответ на такие письма.
Вот руководство по настройке фильтра для автоматического ответа с готовым ответом.
3. Сортировка вложений различного размера
Стандартный фильтр позволяет выбирать электронные письма с вложениями. Вы можете улучшить этот фильтр, указав размер вложения. Например, чтобы добавить метку «большой вложенный файл» к электронным письмам с вложениями размером более 10 МБ:
1. В строке поиска вверху Gmail введите:
size:10m
2. Затем щелкните стрелку вниз в конце поля ввода поиска. Откроется окно фильтра. Вы можете добавить до
2. Автоматический ответ на электронное письмо с использованием готовых ответов
ильтр с этим поиском», и вы сможете присвоить этому фильтру конкретный ярлык.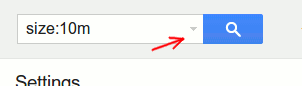
Еще один способ настроить этот фильтр — отсортировать вложения по типам файлов, например:
has:attachment .jpg | .jpeg | .png | .gif | .tiff | .tif
или
has:attachment .pdf | .doc | .docx | .xls | .xlsx
и поместите соответствующее электронное письмо в папку «Изображение» или «Документы».
4. Настройка входящих сообщений электронной почты с вкладками
Для нового интерфейс почтового ящика с вкладками в Gmail именно Google решает, какое письмо отнести к какой категории/вкладке. Испо
3. Сортировка вложений различного размера
авило, которое будет переопределять настройки по умолчанию, например, электронные письма из Твиттера будут переходить непосредственно на вкладку «Основной», а не на вкладку «Социальные сети».Для этого вам просто нужно добавить «twitter.com» в поле «От» и выбрать «Личные» в разделе «Отнести к категории».
5. Быстро упорядочивайте старые письма по ярлыкам
После того, как вы создали фильтр, он будет работать только для будущих входящих писем. Если у вас уже есть тысячи электронных писем в вашем почтовом ящике и вы только начали использовать фильтры, у вас есть возможность быстро применить фильтр ко всем электронным письмам в вашем почтовом ящике.
После того как вы выбрали действие для фильтра, непосредственно перед тем, как нажать кнопку «Создать фильтр», установите флажок «Также применять фильтр к соответствующим разговорам». Фильтр будет применен ко всем совпадающим письмам в вашем почтовом ящике.
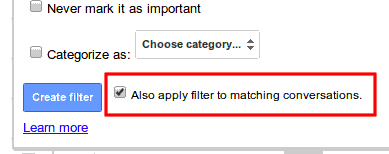
6. Экспорт/импорт фильтра в новую учетную запись Gmail
Если у вас несколько учетных записей Gmail и вы хотите, чтобы все они имели один и тот же набор фильтров, вместо того, чтобы создавать каждый фильтр по одному во всех учетных записях, вы можете просто экспортировать из одной учетной записи и импортировать в другую Gmail. аккаунты.
На вкладке «Настройки ->Фильтры» прокрутите вниз до конца. Нажмите «Все», чтобы выбрать весь фильтр, и нажмите кнопку «Экспорт». Это позволит экспортировать весь ваш фильтр в формате xml. Альтернативно вы можете просмотреть каждый фильтр и поставить галочку рядом с тем, который хотите экспортировать.
4. Настройка входящих сообщений электронной почты с вкладкамиаунте Gmail нажмите ссылку «Импортировать фильтр», чтобы импортировать фильтр.
7. Отправьте себе список дел и автоматически присвойте ему ярлык
Если у вас есть привычка записывать то, что вам нужно сделать, вы можете просто отправить себе электронное письмо с темой «TODO» и использовать фильтр, чтобы добавить метку «TODO» к электронному письму.
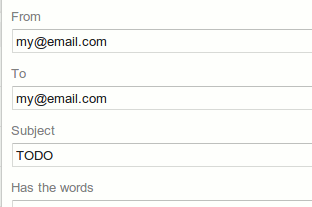
8. Используйте Gmail в качестве программы чтения RSS
Используя такой сервис, как ИФТТТ , вы можете легко преобразовать RSS в электронное письмо и доставить его в свой почтовый ящик. Затем вы можете использовать фильтр, чтобы присвоить письму метку «RSS».
9. Создайте одноразовый адрес электронной почты с псевдонимом «+»
Это старый трюк. Вы, вероятно, знаете, что можете добавить знак «+» к своему адресу электронной почты, и все, что стоит за знаком «+», Gmail игн
5. Быстро упорядочивайте старые письма по ярлыкам
зовый адрес электронной почты в форме «[email protected]» и использовать его для различных регистраций.Чтобы это работало, вам необходимо создать фильтр:
TO: myemail+disposable@gmail.com
Action: Delete It
Заключение
Существует множество способов использования фильтров Gmail, и мы лишь поверхностно рассмотрели их. Поделитесь с нами классными фильтрами, которые вы придумали, и инновационными способами их использования.
Изображение предоставлено: папка с отделениями для домашних расходов от BigStockPhoto