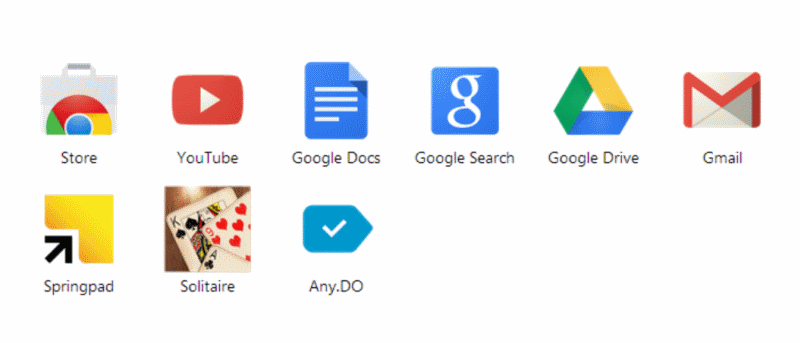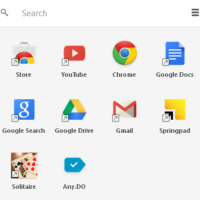 Если вы являетесь пользователем Chrome, вы, несомненно, заметили, что за последнее время произошло несколько изменений. Раньше доступ к установленным вами приложениям можно было получить через интерфейс новой вкладки, но это уже не так. Приложениям присвоена специальная кнопка на панели инструментов закладок, и при открытии новой вкладки вместо этого вы увидите список наиболее часто посещаемых вами сайтов.
Если вы являетесь пользователем Chrome, вы, несомненно, заметили, что за последнее время произошло несколько изменений. Раньше доступ к установленным вами приложениям можно было получить через интерфейс новой вкладки, но это уже не так. Приложениям присвоена специальная кнопка на панели инструментов закладок, и при открытии новой вкладки вместо этого вы увидите список наиболее часто посещаемых вами сайтов.
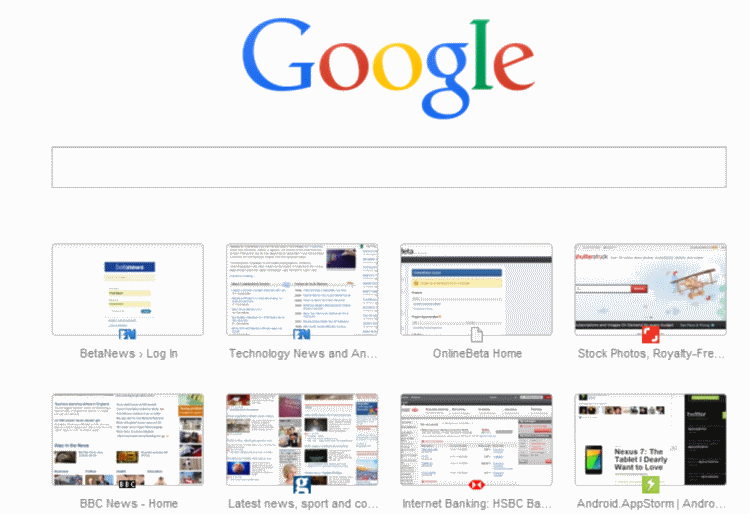
Вы по-прежнему можете получить доступ к установленным приложениям, нажав кнопку на панели инструментов, или даже можете использовать кнопку на панели задач. Но вы можете предпочесть вернуть все в прежнее состояние, и вот как вы можете это сделать.
Поместите курсор мыши в адресную строку, введите chrome://flags/и нажмите Enter.
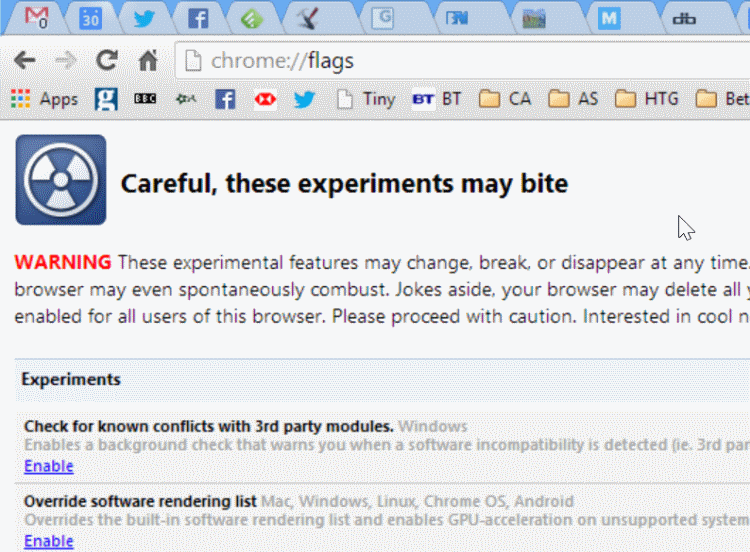
Нажмите одновременно Ctrl и F, чтобы открыть опцию поиска. Введите Включить Instant Extended API и нажмите Enter, чтобы перейти в правильный раздел настроек.
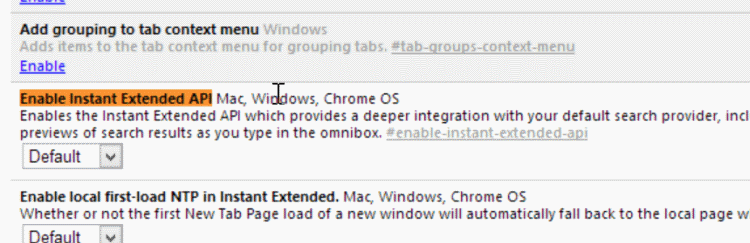
Выберите параметр Отключено в раскрывающемся меню, соответствующем этому параметру, а затем нажмите кнопку «Перезапустить сейчас» в нижней части экрана.
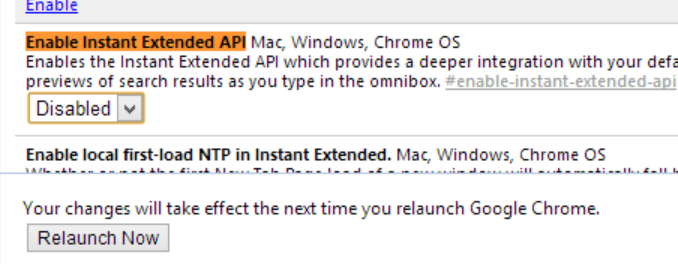
Когда вы перезапустите Chrome и откроете новую вкладку, вы обнаружите, что все вернулось в прежнее состояние: вы увидите список приложений Chrome по умолчанию и можете переключиться на просмотр часто посещаемого сайта с помощью значок в нижней части экрана.
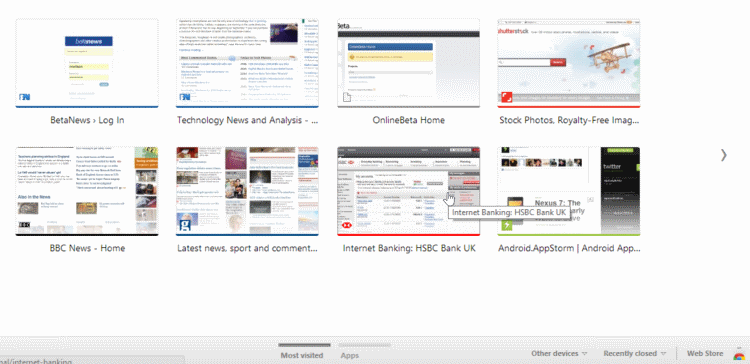
Если вы когда-нибудь передумаете и захотите вернуть все в исходное состояние, просто повторите шаги, но на этот раз выберите параметр «По умолчанию» в раскрывающемся меню «Включить Instant Extended API».
Вполне возможно, что вы просто не видите необходимости в приложениях в Chrome и в настоящее время не используете их. Возможно, вас вполне устраивает тот факт, что часто посещаемые сайты появляются при открытии новой вкладки, но кнопка «Приложения» на панели инструментов — это просто пустая трата места.
Чтобы освободить это место и освободить место для других закладок, просто нажмите правой кнопкой мыши кнопку «Приложения» и снимите флажок «Показать ярлык приложений».
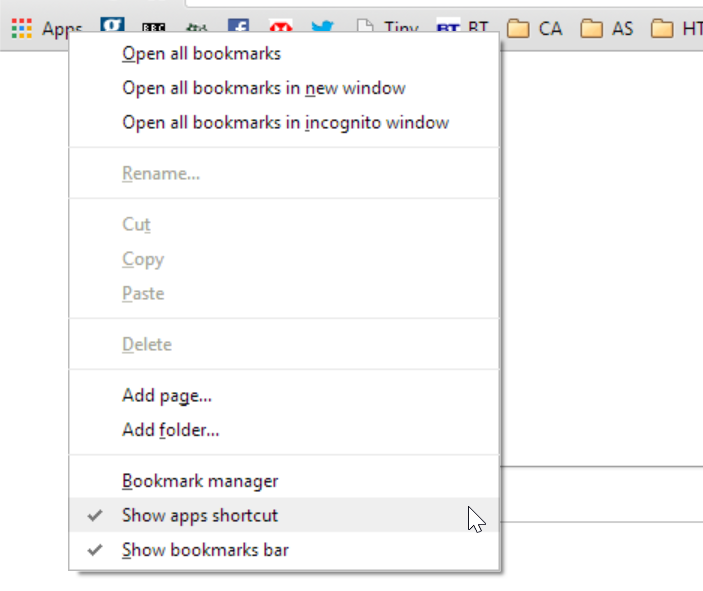
Если вы когда-нибудь решите, что хотите вернуть его, вы можете снова щелкнуть правой кнопкой мыши панель инструментов закладок и отметить опцию отображения ярлыка.