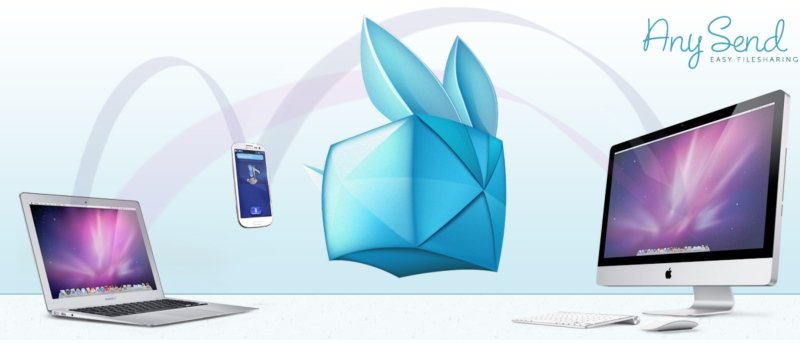Любая отправка (на этот раз с очень важным пробелом в названии!) — это отличный небольшой инструмент, который упрощает передачу файлов между компьютерами через соединение Wi-Fi. Он доступен для Windows, OS X и Android (версия для iOS обещана в ближайшем будущем).
В версиях приложения для ПК и Mac все очень похоже, и в целях этой статьи мы сосредоточимся на Windows и Android – переносе между устройствами под управлением одной и той же ОС, а также между платформами.
Начните с посещения Веб-сайт AnySend , прокрутите страницу вниз и нажмите логотип Windows, а затем кнопку «Windows». Сохраните zip-файл в выбранную вами папку, а затем извлеките его содержимое.
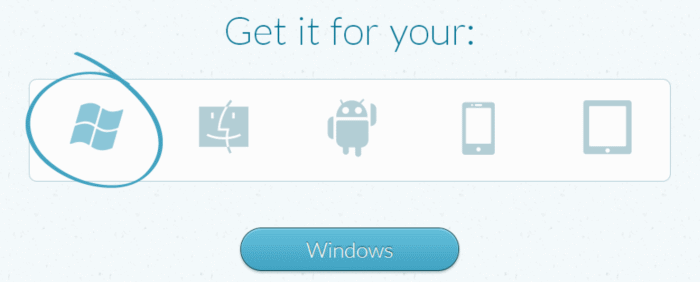
В папке вы найдете установочные файлы для 32- и 64-битной версии приложения, поэтому убедитесь, что вы используете правильный файл в соответствии с установленной версией Windows.
Запустите установщик. Здесь нет ничего необычного, но вам нужно будет установить Bonjour вместе с самим приложением. После завершения установки запустите программу.
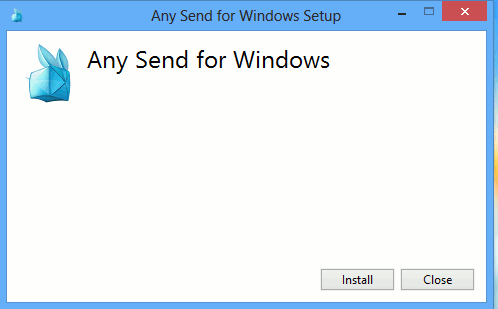
Поскольку для любой отправки требуется доступ к Интернету, вы обнаружите всплывающее предупреждение безопасности Windows с вопросом, следует ли разрешить приложению доступ к сети. Программное обеспечение безопасно, поэтому нажмите «Разрешить доступ».
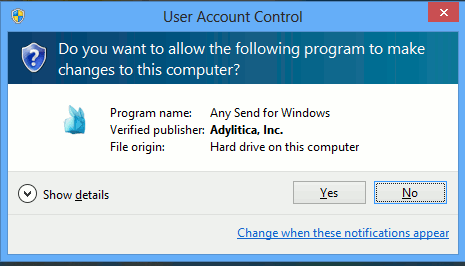
Затем вас встретит краткое руководство, которое вы можете пройти или пропустить по своему усмотрению. Будет хорошей идеей просмотреть руководство, поскольку, дойдя до конца, вы не только получите лучшее представление о том, как работает программа, но также сможете выбрать, чтобы она запускалась при запуске системы — вы можете изменить этот параметр позже, как ну, так что не волнуйтесь, если пропустите это.
Теперь вам нужно будет установить приложение на другой компьютер, подключенный к той же сети, что и ваш первый. Повторите тот же процесс установки еще раз. Когда все будет готово, самое время взглянуть на некоторые настройки.
Щелкните правой кнопкой мыши значок программы на панели задач и выберите параметр «Настройки».
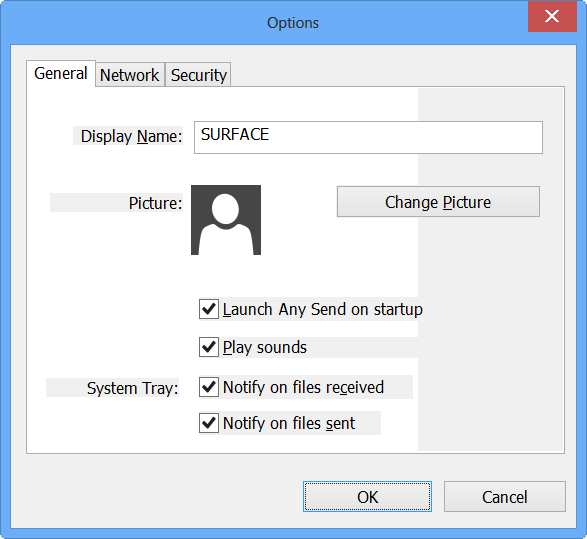
Вы можете решить, что не хотите менять многие или какие-либо настройки здесь, но вы можете облегчить идентификацию своего компьютера в сети, присвоив ему значимое имя. Если вы еще этого не сделали, вы также можете настроить автоматический запуск программы вместе с Windows и решить, будет ли воспроизводиться звук.
Процесс копирования файлов с одного компьютера на другой очень прост. Выберите файл, который хотите отправить, и скопируйте его в буфер обмена, нажав «Ctrl + C» (или щелкните правой кнопкой мыши и выберите «Копировать»). Нажмите значок «Любая отправка» и выберите компьютер, на который хотите отправить — вот и все!
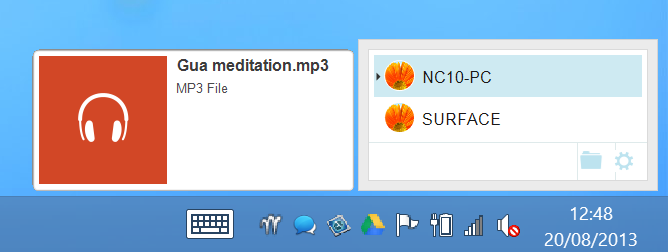
Вы можете легко получить доступ к любым файлам, отправленным таким способом, щелкнув небольшой значок папки во всплывающем меню «Любая отправка» — это приведет вас непосредственно в папку передачи
Хотя Any Send отлично подходит для отправки файлов между компьютерами, он также отлично подходит для передачи файлов между компьютером и телефоном или планшетом. Версию Any Send для Android можно бесплатно загрузить из Google Play.
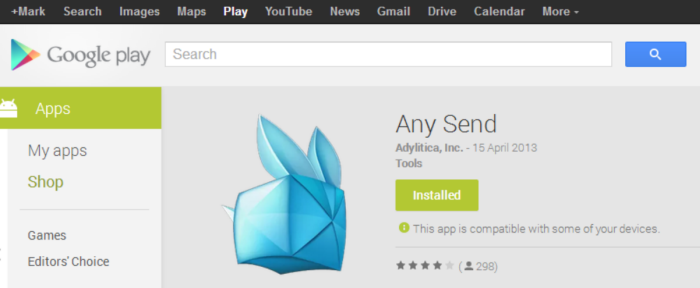
Мобильное приложение работает так же, как и версия для ПК, и как только вы его установите, вы заметите, что ваш телефон или планшет появится в списке доступных устройств.
Если вы хотите отправить файл с Android на компьютер, все делается в обратном порядке. Запустите приложение и выберите компьютер, на который вы хотите отправить сообщение. Затем вы сможете выбрать одно из нескольких доступных приложений и использовать этот список для выбора данных или файлов, которые вы хотите перенести.
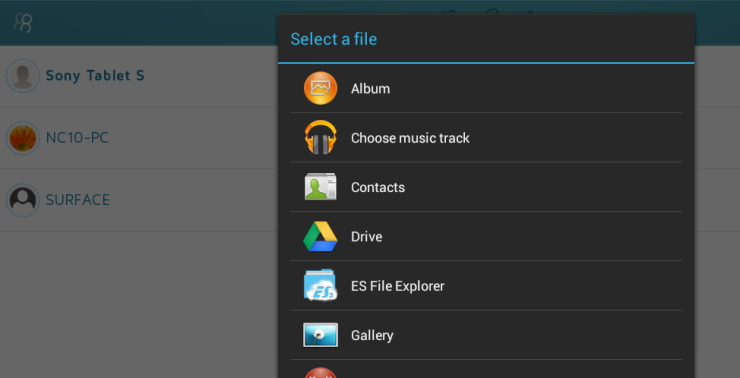
Это простое приложение, но оно является отличной альтернативой возне с кабелями или использованию программного обеспечения для синхронизации для перемещения файлов из одного места в другое.