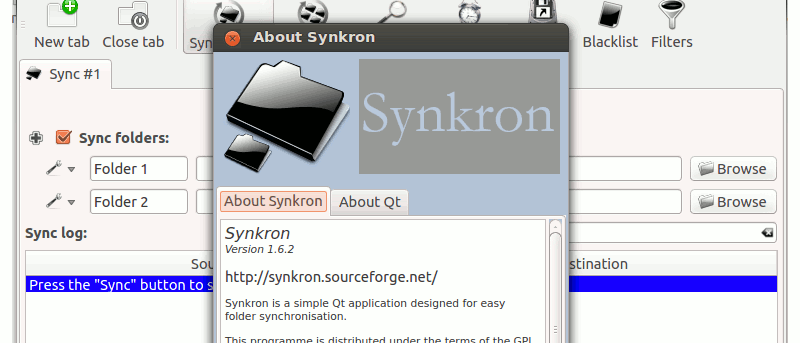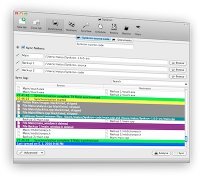 Иногда вам необходимо синхронизировать несколько папок на вашем компьютере. Например, у вас может быть несколько папок, которые вы хотите синхронизировать с Dropbox. Вместо того, чтобы создавать символическую ссылку или копировать файлы в папку Dropbox каждый раз, когда вы вносите изменения, вы можете использовать службу синхронизации для синхронизации папок (папок) с папкой Dropbox, чтобы изменения, внесенные в одну папку, были отражены в другая папка.
Иногда вам необходимо синхронизировать несколько папок на вашем компьютере. Например, у вас может быть несколько папок, которые вы хотите синхронизировать с Dropbox. Вместо того, чтобы создавать символическую ссылку или копировать файлы в папку Dropbox каждый раз, когда вы вносите изменения, вы можете использовать службу синхронизации для синхронизации папок (папок) с папкой Dropbox, чтобы изменения, внесенные в одну папку, были отражены в другая папка.
Synkron — это кроссплатформенное приложение, позволяющее синхронизировать файлы и папки на вашем компьютере. Он работает в Windows, Mac и Linux и помогает обновлять файлы и папки.
Установка
Перейдите на сайт Синкрон и загрузите установщик. Для пользователей Windows, которые не хотят компилировать из исходного кода, вы можете скачать портативную версию на сайте PortableApps.com.
Для пользователей Linux: разархивируйте сжаты
Contents
Установка
шний каталог. Откройте терминал и введите следующее:sudo apt-get install build-essential libqt4-dev cd Synkron-1.6.2-src lrelease Synkron.pro qmake -config release make
Использование Synkron
После того как вы скомпилировали код, вы должны найти исполняемый файл в папке Synkron, где вы можете дважды щелкнуть его, чтобы запустить. Вот что вы увидите при первом запуске:
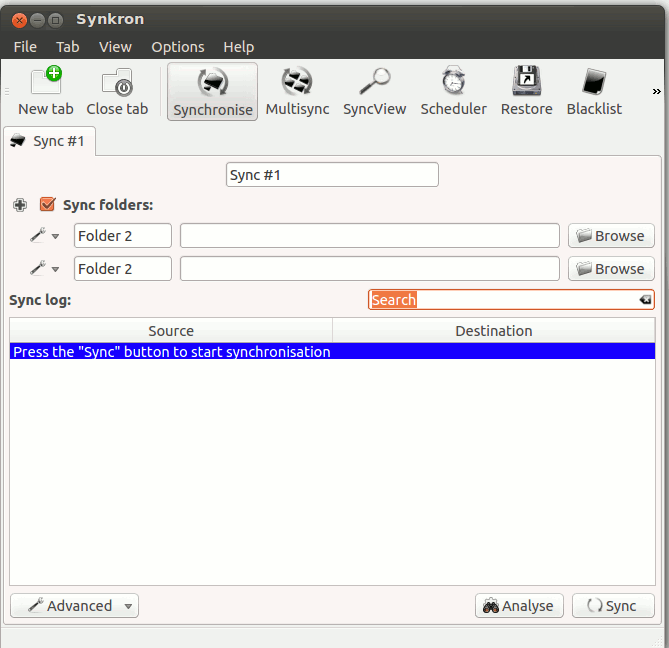
Чтобы начать, просто выберите две папки, которые вы хотите синхронизировать, и нажмите кнопку «Синхронизировать» внизу.
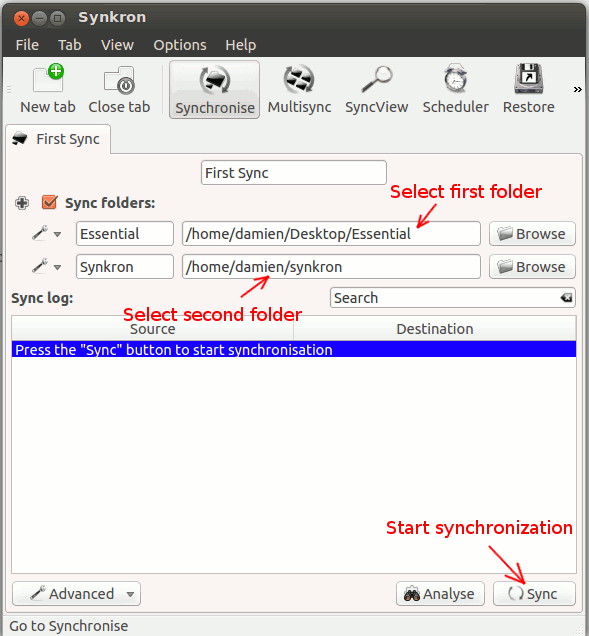
Некоторые из параметров, которые вы можете настроить, включают:
- Добавьте дополнительные папки в процесс синхронизации – вы можете синхронизировать несколько папок одновременно. Просто нажмите кнопку «+» рядом с
Использование Synkron
и», чтобы добавить дополнительные папки. - Настройка отношений «главный/подчиненный» : вы можете настроить отношения «главный/подчиненный» для всех папок в цикле синхронизации. По умолчанию для всех папок установлено значение «Основной», что означает, что изменения, внесенные в одну папку, будут распространены на остальные. Установка папки «Подчиненная» означает, что любые изменения, внесенные вами в эту папку, не будут обновлены в папке «Главная», а фактически будут восстановлены в исходное состояние, как в основной папке.
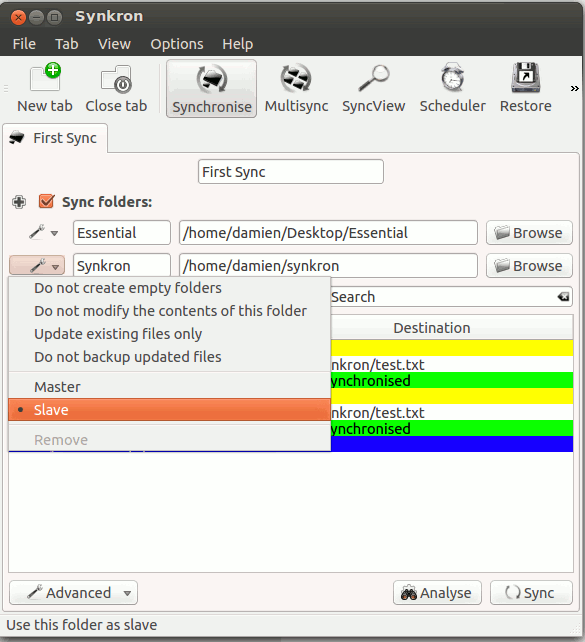
Если вы нажмете кнопку «Дополнительно», вы увидите множество параметров, которые можно настроить. включая синхронизацию скрытых файлов и папок, не синхронизировать пустые папки и подкаталоги, добавлять элементы в черный список, распространять удаление, переходить по символическим ссылкам и т. д.
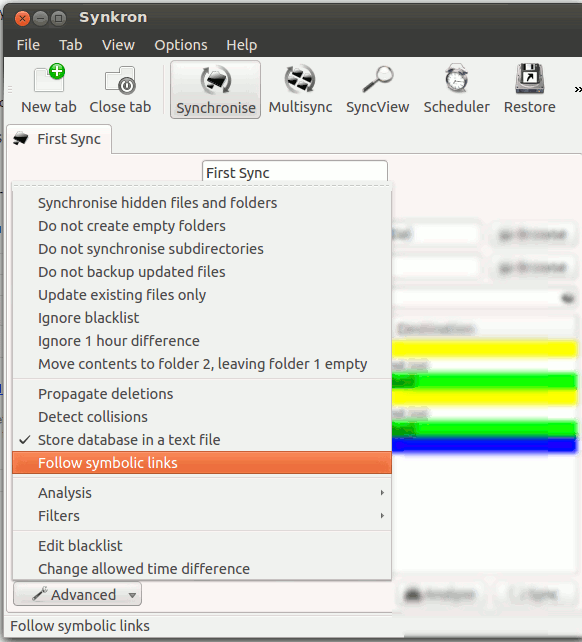
Мультисинхронизация: добавление универсальной опции синхронизации
Приведенный выше сценарий показывает, как можно синхронизировать две или более папок, но что, если вы хотите синхронизировать две или более папок с центральным расположением? Вот тут-то и пригодится MultiSync.
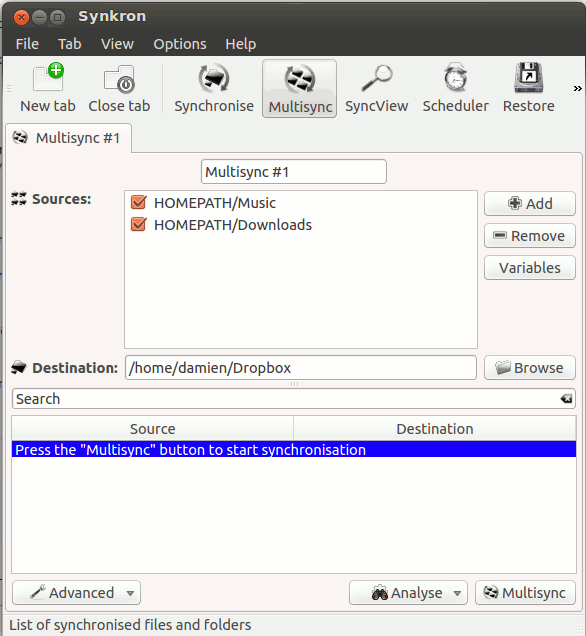
Нажмите на вкладку «Мультисинхронизация», и вы сможете добавить несколько источников и папку назначения. Нажмите кнопку «MultiSync» внизу, и все содержимое выбранных папок синхронизируется с папкой назначения.
Планировщик – автоматическое выполнение синхронизации
Было бы не так полезно, если бы вам приходилось вручную нажимать кнопку «Синхронизировать» каждый раз, когда вы вносите изменения. Synkron поставляется с инструментом планировщика, с помощью которого вы можете запустить синхронизацию в заранее определенное время или периодически через регулярные промежутки времени.
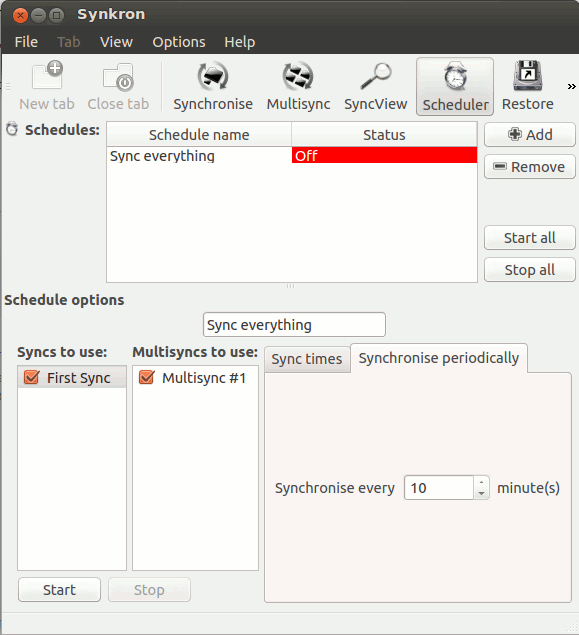
Вы можете добавить столько планировщиков, сколько захотите, и настроить, какой процесс синхронизации будет выполняться в каждом планировщике.
Заключение
Помимо упомянутых выше функций, есть и другие функции, такие как восстановление, черный список и фильтр, которые делают Synkron очень полезным приложением. За исключением процесса установки, который может быть довольно хлопотным (особенно для тех, кто сходит с ума от терминала), Synkron — очень простое в использовании приложение, которое позволяет выполнить работу быстро и легко. Одна вещь, которая не включена в это приложение, — это возможность запускаться во время запуска, но, к счастью, вы можете сделать это вручную, и это довольно легко для всех различных платформ.