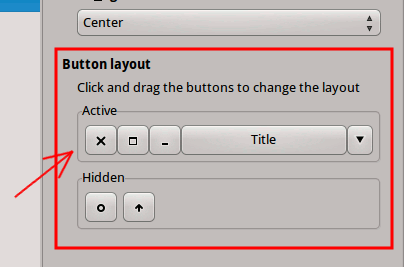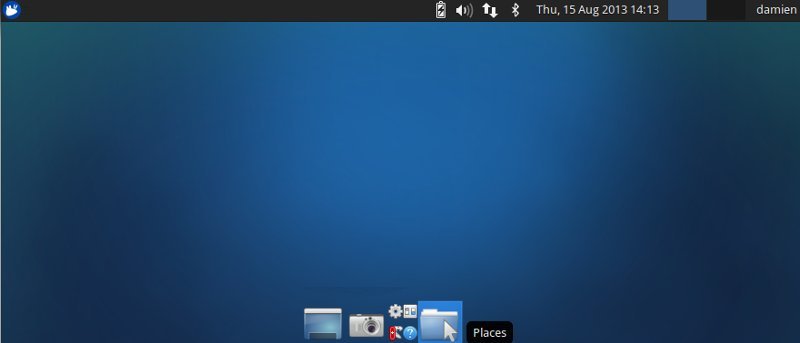Заключение
sync" src="https://saintist.ru/wp-content/uploads/2024/05/xfce-logo.jpg" alt="xfce-логотип">Gnome и KDE могут быть предпочтительной средой рабочего стола для большинства пользователей Linux, но для тех, кто предпочитает что-то нетребовательное к ресурсам, XFCE является отличной альтернативой. XFCE легкий, полностью настраиваемый и почти похож на старый добрый Gnome 2.x, по которому все скучают. Если вы планируете перейти на XFCE, это руководство покажет вам, как настроить рабочий стол XFCE.Примечание. Для этого урока мы будем использовать Xubuntu.
Управление панелями
XFCE очень похож на Gnome 2.x. Он поставляется с панелями, на которых вы можете настраивать и размещать на нем свои приложения/апплеты.
Чтобы настроить панель(и), вам просто нужно щелкнуть правой кнопкой мыши по панели и выбрать «Панель ->Настройки панели».
Contents
Управление панелями
5/xfce-select-panel-preferences.png" alt="xfce-select-panel-preferences">Вот что вы увидите:
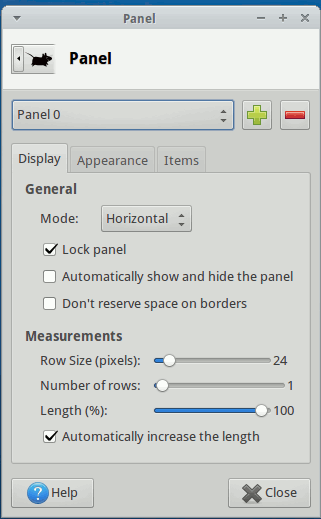
В верхней раскрывающейся панели вы можете переключаться между различными панелями. В Xubuntu Панель 0 относится к верхней панели, а Панель 1 — к нижней панели (той, которая выглядит как док-станция). Чтобы добавить новую панель, просто нажмите кнопку «+» рядом с раскрывающимся меню. Вы должны сразу увидеть новую панель на рабочем столе. Тот же шаг применим и для удаления панели, за исключением того, что вы будете нажимать кнопку «-» вместо «+».
В настройках панели есть три основных раздела: «Отображение», «Внешний вид» и «Элементы». На вкладке «Дисплей» вы можете изменить режим панели (горизонтальный, вертикальный или панель рабочего стола) и решить, следует ли ее блокировать или нет. Заблокированная панель фиксируется и не может быть перемещена. Вы также можете настроить его на автоматическое скрытие, когда он не активен.
На вкладке «Внешний вид» вы можете настроить стиль панели. По умолчанию используется системная тема, но вы можете изменить ее, указав сплошной цвет или фоновое изображение. Вы также можете изменить прозрачность панели.
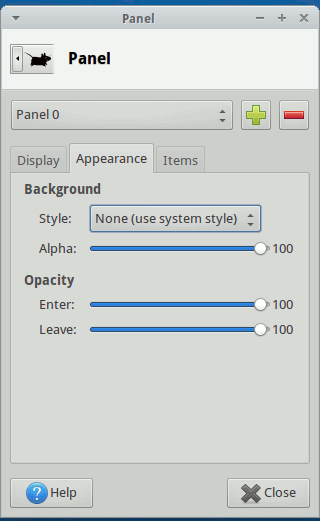
На вкладке «Элементы» можно добавить на панель средства запуска приложений и апплеты. Просто нажмите кнопку «+», чтобы добавить новое приложение, кнопку «-», чтобы удалить существующую программу запуска, и кнопку со стрелкой вверх/вниз, чтобы упорядочить элементы.
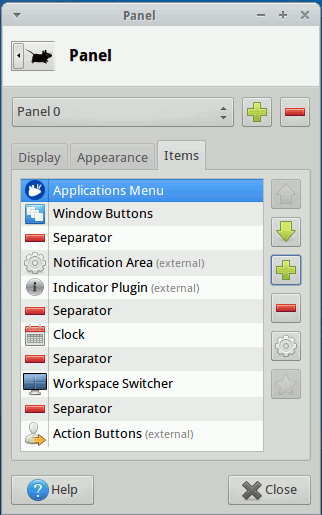
Превращение обычной панели в док
Если вам интересно, как превратить обычную панель в док-станцию (как в Xubuntu), вот шаги:
1. Добавьте новую панель и переместите ее в нижнюю часть экрана.
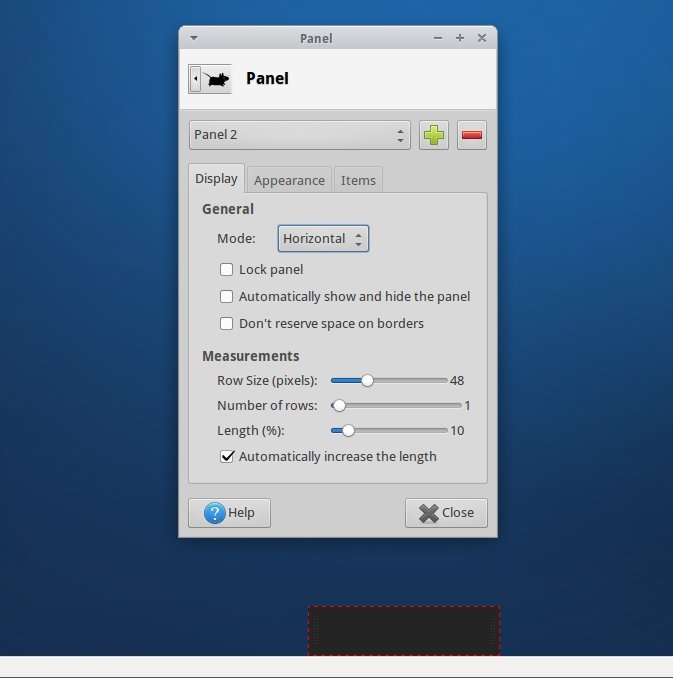
2. Установите три флажка: «Блокировать панель», «Автоматически показывать и скрывать панель» и «Не резервировать место на границах». В разделе «Измерение» перетащите ползунок «Длина (%)» на значение 100%.
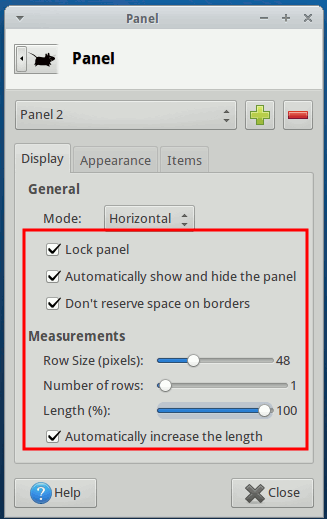
3. Перейдите на вкладку «Внешний вид». перетащите ползунок «Альфа» на значение 15 (или меньшее значение).
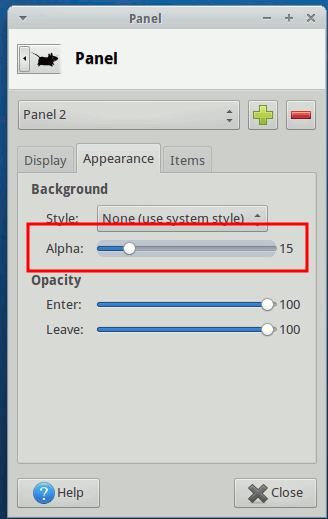
4. Далее перейдите на вкладку «Элементы». Добавьте на панель все ваши любимые приложения/лаунчеры.
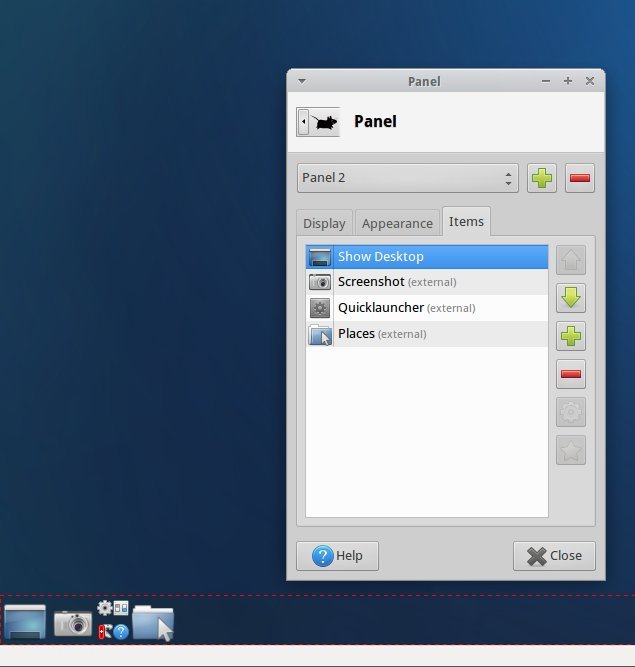
Вы заметите, что все элементы выровнены по левому краю. Чтобы выровнять их по центру, просто добавьте два «разделителя» и сделайте их первым и последним элементом в списке.
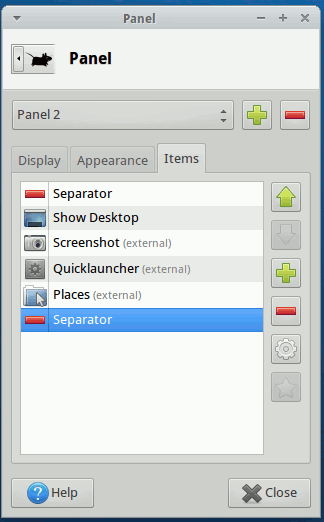
Далее подведите курсор к первому элементу панели (там, где находится разделитель), щелкните по нему правой кнопкой мыши и выберите «Свойства». Установите флажок «Развернуть».
Превращение обычной панели в докew-panel-separator-expand">
Повторите тот же шаг для последнего разделителя. Ваши предметы теперь волшебным образом выровняются по центру.
Настройка рабочего стола
Чтобы настроить рабочий стол, все, что вам нужно сделать, — это щелкнуть правой кнопкой мыши в любом месте рабочего стола и выбрать «Настройки рабочего стола».
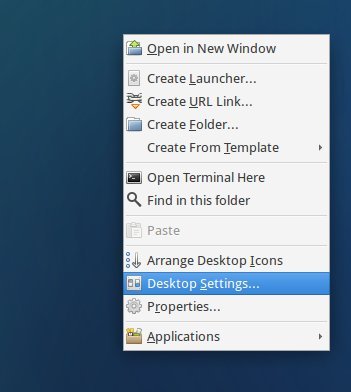
Здесь вы можете изменить обои, размер значков и указать, должны ли значки по умолчанию («Главная страница», «Файловая система», «Корзина», «Подключенная файловая система») отображаться на рабочем столе.
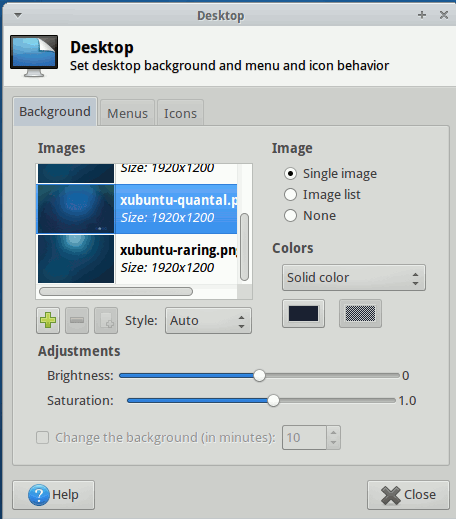
Изменение темы системы
Если вам не нравится тема, включенная в дистрибутив, вы можете переработать ее и сменить на свою любимую тему. В XFCE можно изменить 5 тем: интерфейсы GTK+, оформление окон, курсор, значки и обои. Сменить обои очень просто, поэтому мы не будем рассматривать это в этой части.
1. Вы можете перейти на http://xfce-look.orgи загрузить любимую системную тему. Извлеките файл tar и поместите его в папку «.themes» (создайте ее, если она не существует. Не забудьте «.» (точку) перед именем) в своем домашнем каталоге.
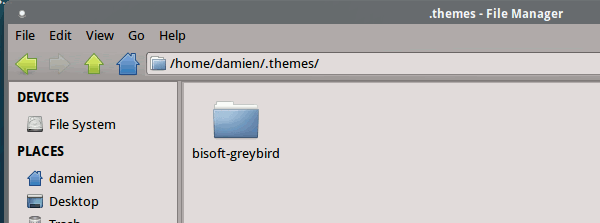
2. Чтобы изменить интерфейсы GTK+, перейдите в Диспетчер настроек и выберите «Внешний вид». На вкладке «Стиль» выберите любимую тему.
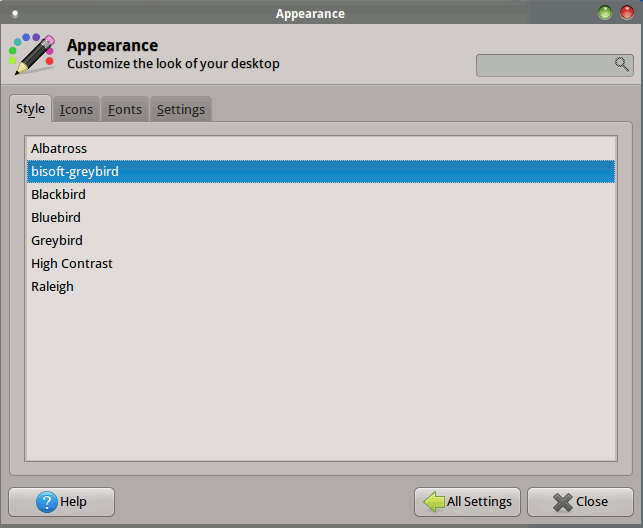
3. Чтобы изменить тему курсора и значков, вам необходимо поместить файлы темы в папку «.icons» в домашнем каталоге. Затем вы можете выбрать новую тему значков на вкладке «Внешний вид ->Значки».
![]()
Курсор мыши можно изменить в настройках «Мышь и тачпад».
4. Наконец, тему оконного менеджера можно изменить в настройках оконного менеджера.
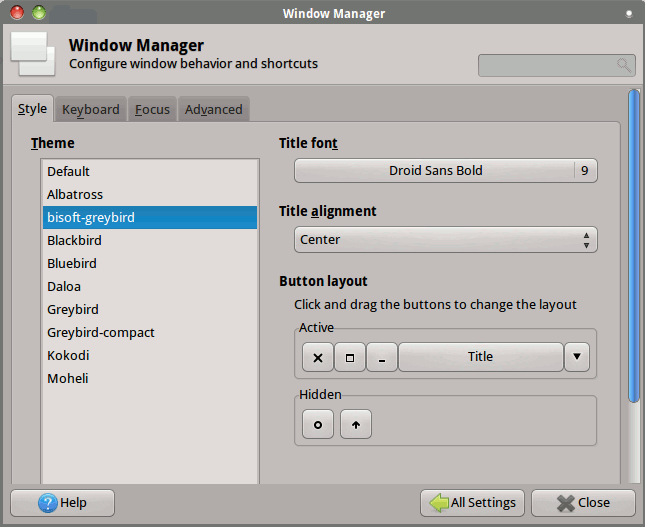
Перемещение кнопки управления окном справа налево
Если вы привыкли к тому, что кнопка управления окном находится слева, а не справа, вы можете изменить ее положение на странице настроек диспетчера окон. Просто перетащите кнопку управления окном в желаемое положение.