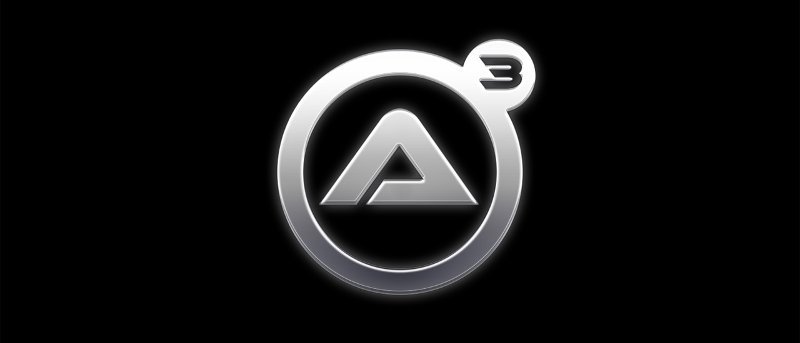Для Windows существует множество инструментов автоматизации. Вы можете использовать встроенный Диспетчер задач для планирования задач или использовать Действия с папкамидля настройки событий для папок. Если вам этого недостаточно и вы предпочитаете использовать более сложный и мощный инструмент автоматизации, AutoIt — полезный инструмент для создания сценариев автоматизации.
Для Windows существует множество инструментов автоматизации. Вы можете использовать встроенный Диспетчер задач для планирования задач или использовать Действия с папкамидля настройки событий для папок. Если вам этого недостаточно и вы предпочитаете использовать более сложный и мощный инструмент автоматизации, AutoIt — полезный инструмент для создания сценариев автоматизации.
AutoIt — это язык сценариев, более мощный, чем пакетное создание сценариев, и позволяющий автоматизировать практически любые задачи в Windows.
Начало работы
AutoIt не является сложным языком сценариев. Если у вас есть некоторые знания в области программирования, вы сможете очень легко освоить AutoIt. Вам потребуется некоторое время, чтобы освоить синтаксис, но как только вы освоите его, вы сможете использовать его для автоматизации повторяющихся задач и создания других программ, работающих в Windows.
Прежде всего вам потребуется Contents
Начало работы
/downloads/" target="_blank" rel="noopener" title="скачать установщик AutoIt">скачать установщик AutoIt и установить его в Windows. При установке AutoIt по умолчанию поставляется облегченная версия редактора SciTE, которую вы можете использовать для создания базовых сценариев. Если вам требуются более расширенные функции, возможно, вам придется загрузить и установить полный редактор SciTE .Документация AutoIt также доступна В сети . Он включает в себя (почти) все, что вам нужно знать о языке AutoIt.
Ниже мы покажем вам несколько примеров того, на что способен AutoIt:
Автоматизация запуска и закрытия приложений
Чтобы запустить приложение, используйте команду Runв AutoIt:
Run( "program.exe", "c:\program path")
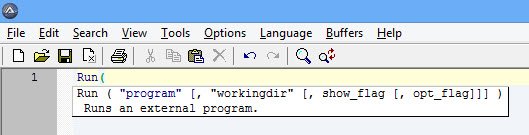
Вы также можете запустить приложение с другими учетными данными пользователя с помощью команды RunAs. Если вы хотите дождаться закрытия определенного приложения перед запуском следующего, вы можете использовать команду RunWait.
Чтобы закрыть приложение, вы можете использовать команду ProcessClose.
Например, чтобы закрыть Firefox:
local $pid = ProcessExists ("firefox.exe") if $pid then ProcessClose ($pid)
Автоматическая установка программ
Прелесть и мощь AutoIt в том, что вы можете автоматизировать практически все в Windows, включая установку приложений. Если вы являетесь сетевым администратором
Автоматизация запуска и закрытия приложений
вмешательства пользователя, AutoIt может сделать это очень легко.По сути, вам нужно сначала запустить программу установки с помощью функции Run:
Run ("setup.exe")
Вы также можете указать полный путь к программе, если ее нет в текущем каталоге.
Run ("C:\path\setup.exe")
Затем нам нужно дождаться появления интерфейса на экране. Для этой цели мы можем использовать функцию WinWaitActive.
WinWaitActive ("Window title", "text")
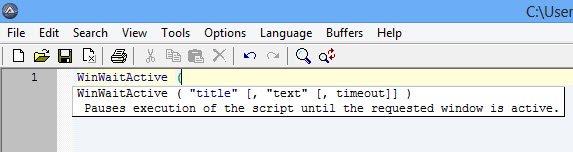
Когда окно станет активным, мы будем использовать сочетания клавиш для прохождения процесса установки. Большинство установщиков позволяют использовать сочетания клавиш для продолжения процесса установки. Обычно сочетание клавиш обозначается подчеркнутой буквой, поэтому для действия вам нужно будет нажать «Alt» и подчеркнутую букву.
В AutoIt вы можете использовать функцию Sendдля обработки сочетания клавиш.
SendАвтоматическая установка программ
an>)
А когда вам нужно всего лишь нажать клавишу Enter, просто отправьте Enter:
Send ("Enter")
А когда установка завершится, вы можете закрыть окно с помощью функции WinClose.
Например, для автоматизации установки Microsoft Office скрипт будет выглядеть так:
;Run the Office 2010 installer Run ("setup.exe") ;Wait for the setup window to be active WinWaitActive ("Microsoft Office Professional Plus 2010", "setup") ;Accept the license agreement Send (!a) ;Proceed to the next screen Send (!c) ;Install Office with default options WinWaitActive ("Microsoft Office Professional Plus 2010", "Choose the installation you want") Send (!i) ;Close the setup when office is installed WinWaitActive ("Microsoft Office Professional Plus 2010", "Setup Complete") Send (!c)
Поскольку программа установки автоматически закроется после установки, нам не нужно запускать функцию WinClose.
Создание макросов
Что делает AutoIt еще лучше, так это возможность записи макросов, которую можно использовать для длительных и утомительных последовательностей нажатий клавиш. Средство записи макросов доступно в полной версии редактора SciTE.
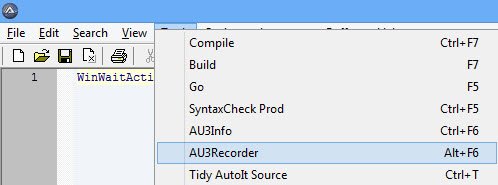
Чтобы получить доступ к средству записи макросов, откройте редактор SciTE и перейдите в «Инструменты ->AU3Recorder» или просто нажмите сочетание клавиш «Alt + F6». Средство записи макросов будет записывать все ваши нажатия клавиш, а затем имитировать эти нажатия при запуске сценария. Единственное ограничение средства записи макросов заключается в том, что мы не получаем функцию WinWaitActive, автоматически вставляемую между каждым нажатием клавиши. Важно включить функцию WinWaitActive, иначе скрипт завершит выполнение еще до появления первого экрана настройки.
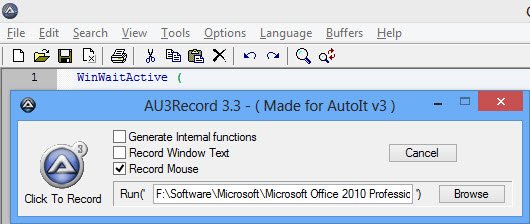
Заключение
Хотя в Windows существует несколько других способов автоматизации программ и задач, AutoIt гораздо более мощный и может очень легко выполнять самые утомительные задачи.
Используете ли вы автоматизацию в своей повседневной работе или вам удобно делать все вручную?