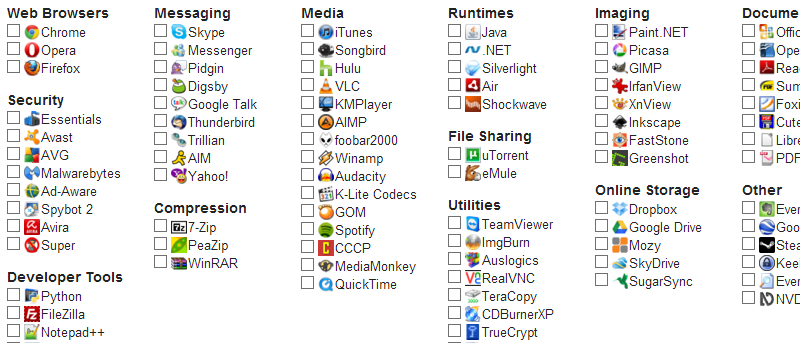![]() Любой, кто обновился до Windows 8, смог воспользоваться Магазином, чтобы найти все новейшие и лучшие приложения, а также обеспечить актуальность установленного программного обеспечения. Но если вы решили еще немного попользоваться Windows 7, не нужно чувствовать себя обделенным. Здесь мы рассмотрим три варианта, которые можно использовать для переноса магазина приложений и управления приложениями в более старые версии Windows.
Любой, кто обновился до Windows 8, смог воспользоваться Магазином, чтобы найти все новейшие и лучшие приложения, а также обеспечить актуальность установленного программного обеспечения. Но если вы решили еще немного попользоваться Windows 7, не нужно чувствовать себя обделенным. Здесь мы рассмотрим три варианта, которые можно использовать для переноса магазина приложений и управления приложениями в более старые версии Windows.
В идее магазина приложений нет ничего нового: эта концепция доступна мобильным пользователям уже много лет, то же самое верно для OS X и Linux, но Windows внедряется немного медленно. За то время, пока Microsoft добавляла магазин в Windows 8, от третьих сторон появилось несколько других вариантов. Ниже представлены три лучших из них.
Все мои приложения
AllMyApps (больше не доступен) — вполне традиционный пример магазина приложений. Чтобы начать работу, вам необходимо закрыть основное приложение, поэтому посетите веб-сайт программы и нажмите кнопку Загрузить AllMyApps.
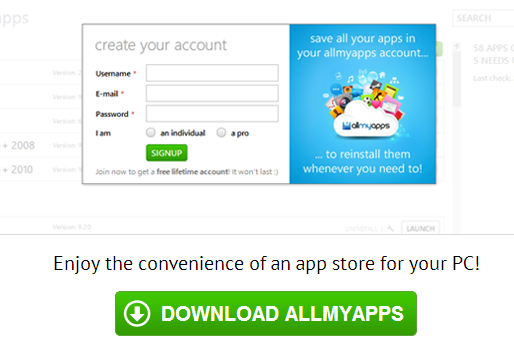
Когда программа установлена (а вам нужно позаботиться о шаге 3 установки… в комплекте есть панель инструментов и несколько других дополнительных программ, от которых вы, вероятно, захотите отказаться), вы готовы начать. просматривая то, что доступно.
Используйте категории слева от экрана, чтобы найти приложение определенного типа, или используйте панель Поиск в верхней части окна программы, чтобы найти что-то конкретное. Слева также есть разделы Выбор персонала, Горячие приложения и Новые приложения, которые могут стать отличным источником вдохновения.
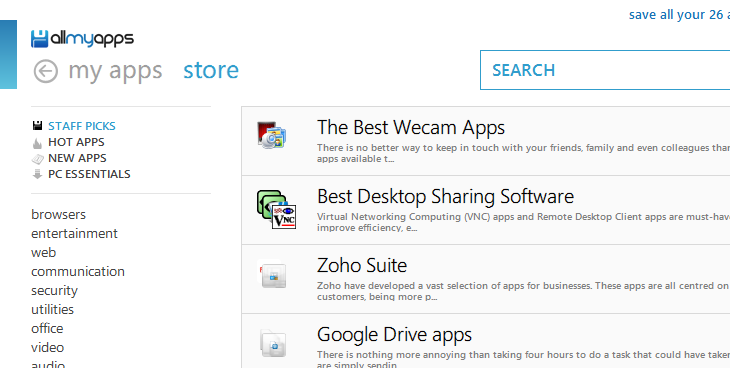
Нажмите на название любого приложения, чтобы узнать о нем больше и узнать, какой рейтинг ему присвоен, а затем воспользуйтесь кнопкой «Загрузить», чтобы получить копию всего, что вам нравится.
У AllMyApps есть дополнительный бонус: он также сообщит вам, когда появятся обновления для вашего программного обеспечения. В наши дни проверка обновлений встроена во многие приложения, но не во все. AllMyApps проверяет, какие версии вы установили, проверяет наличие новых выпусков и сообщает вам об этом.
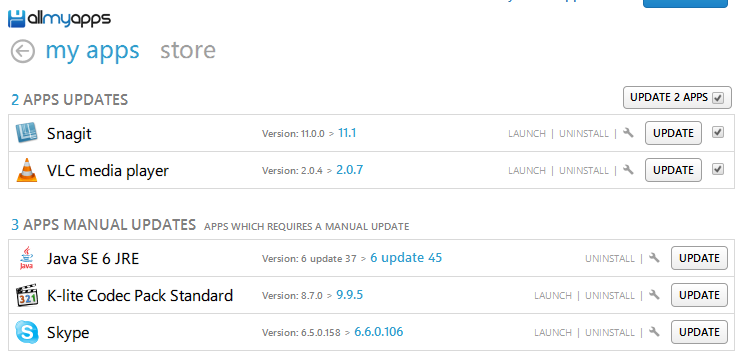
AllMyApps раз в день проверяет наличие доступных обновлений и отображает всплывающее окно, если вам нужно что-то знать. В приложении нажмите ссылку Мои приложения в верхней части страницы, и отсюда вы сможете выбрать, какие обновления вы хотите установить.
Бесконечное
Девять использует немного другой подход к вещам. При переустановке Windows вам придется выделить значительную часть времени для настройки всех необходимых приложений. Вместо того, чтобы посещать десятки веб-сайтов для загрузки всех необходимых установщиков, Ninite позволяет создать собственный установщик, который одновременно позаботится обо всех ваших основных приложениях.
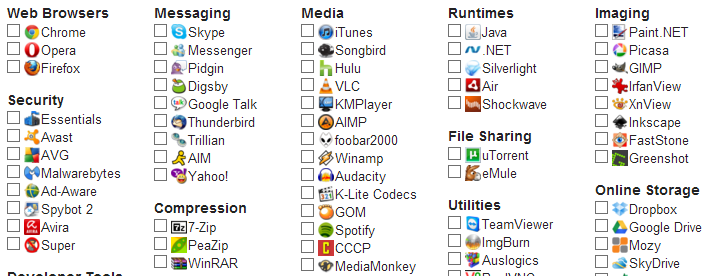
Установщик можно использовать на нескольких компьютерах, и он работает весьма интересным образом. Вместо создания массивного установщика, включающего все нужные вам приложения, Ninite использует сценарии для автоматической загрузки и установки самой последней версии любых указанных вами приложений.
Процесс установки полностью автоматизирован, поэтому вам не придется сидеть за компьютером, выбирая, куда установить программное обеспечение, и нажимая бесконечные кнопки «Далее»; все это делается автоматически.
Чтобы создать свой собственный установщик, посетите Нинит веб-сайт , установите флажки рядом с названиями всех интересующих вас приложений и нажмите Получить установщик.
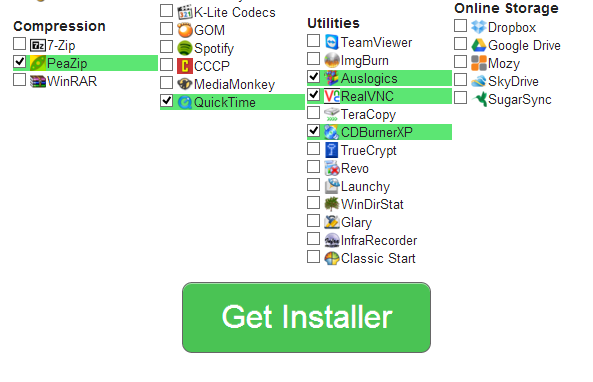
Специально созданный установщик будет автоматически загружен в выбранную вами папку. Вы обнаружите, что у него довольно длинное имя, поскольку оно состоит из названий всех выбранных вами приложений.
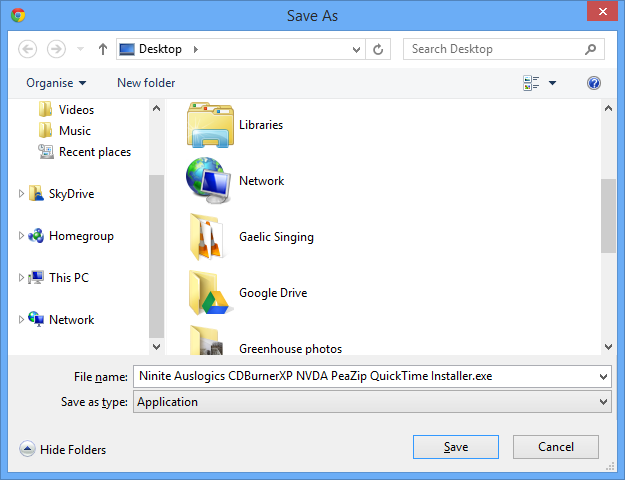
Если вы хотите установить приложения, просто дважды щелкните исполняемый файл, и все будет сделано за вас. Нет необходимости взаимодействовать с каким-либо установщиком, поскольку Ninite автоматически примет все настройки по умолчанию. Исключением являются панели инструментов и другое нежелательное вредоносное ПО: они будут автоматически отклонены.
Во время установки Ninite автоматически загрузит последние версии каждой из выбранных вами программ, чтобы вы могли быть уверены, что у вас установлены последние версии.
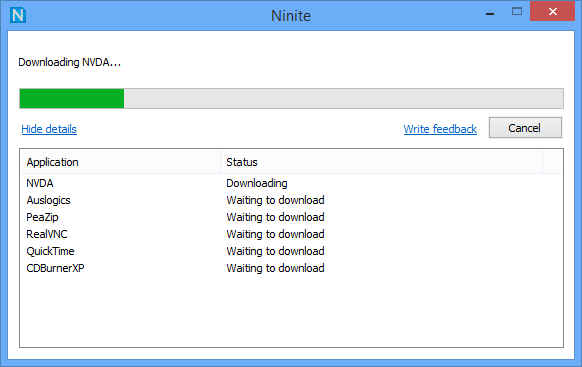
Покки
Эту тройку магазинов приложений завершает Покки , и это приложение служит двойной цели. С одной стороны, это удобный инструмент запуска приложений, который можно использовать вместо стартового экрана меню «Пуск», а с другой — отличный способ получить доступ к миру нового программного обеспечения.
Доступны две разные версии приложения: одна для Windows 8, другая для Windows 7 и старше. Обязательно нажмите на правильную ссылку вверху страницы, соответствующую используемой вами версии, а затем нажмите кнопку загрузки.
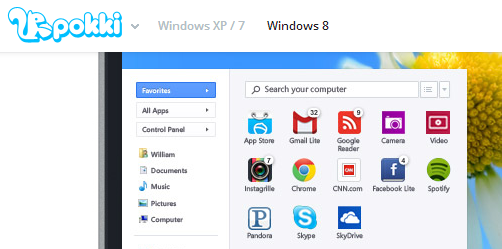
Запустите Pokki и приступайте к поиску программного обеспечения. Вы сразу заметите, что программа работает как меню «Пуск»; нажмите на него, а затем нажмите ссылку App Store.
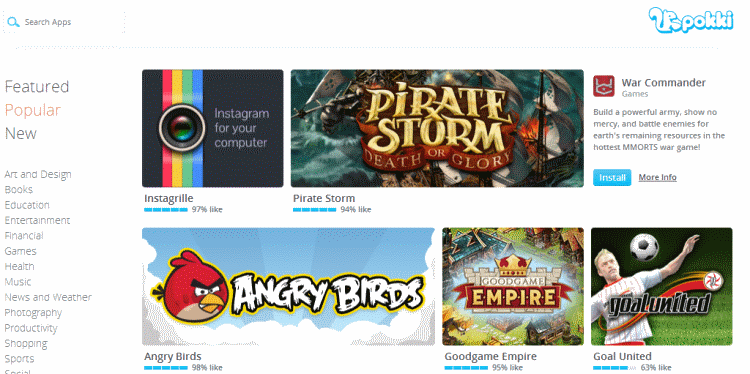
Как и в AllMyApps, здесь можно просматривать категории или выполнять поиск уже известных вам приложений. Любые приложения, которые вы решите установить, будут добавлены в ваше меню Pokki для быстрого доступа. Вы можете использовать его, чтобы дополнить или заменить меню «Пуск» по своему усмотрению.
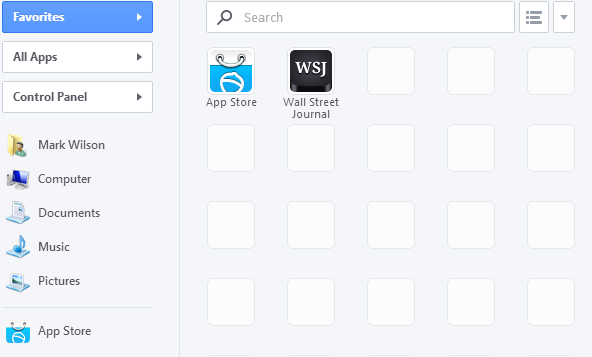
Нашли ли вы какие-либо инструменты, которые окажутся полезными для поиска и установки программного обеспечения? Поделитесь своими выводами ниже.