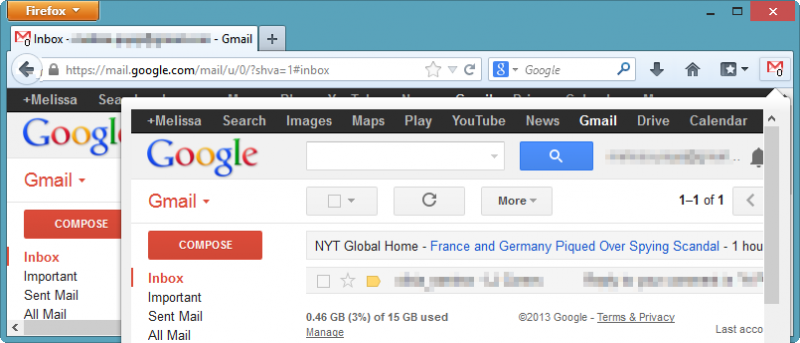Мы всегда ищем способы улучшить управление Gmail, будь то использование Gmail в автономном режиме или автоматическое резервное копирование вложений Gmail в облако. Если вы используете Firefox, вы можете воспользоваться панелью Gmail для управления своей учетной записью электронной почты на одной панели.
Как использовать панель Gmail в Firefox
1. Установите Панель Gmailиз репозитория дополнений Firefox.
После перезапуска браузера вам потребуется вручную перейти в Gmail, прежде чем использовать надстройку. Вам нужно будет включить Gmail Labs, чтобы отображать уведомления на панели Gmail, чтобы использовать их для оповещения о новых электронных письмах.
2. Нажмите на значок шестеренки в Gmail, затем нажмите «Настройки».
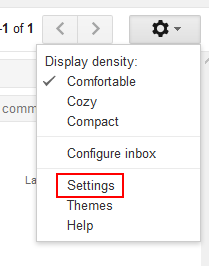
3. Найдите вкладку «Лаборатория» и найдите «Значок непрочитанного сообщения».
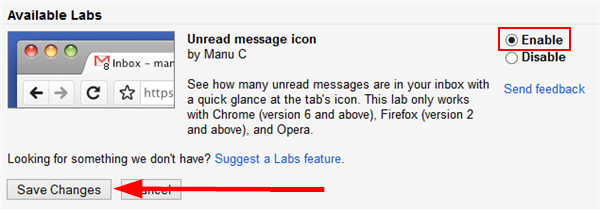
Обязательно включите лабораторию и нажмите «Сохранить изменения». Эта лабораторная работа уже запущена и будет работать с панелью Gmail, чтобы отправлять вам живые уведомления при получении электронной почты.
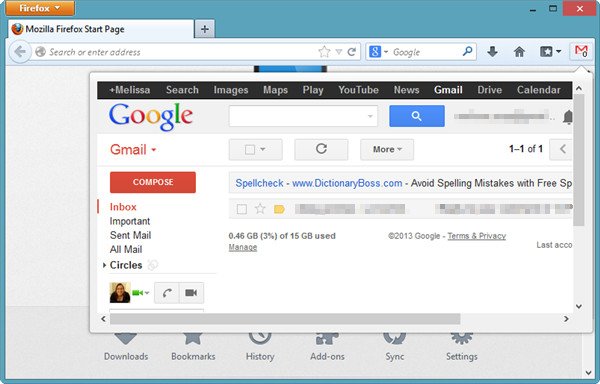
Работать с панелью Gmail можно тремя способами: щелкните правой кнопкой мыши значок панели Gmail, чтобы открыть раскрывающееся меню, предоставляющее доступ к Gmail.
![]()
Вы также можете просто щелкнуть значок, чтобы открыть панель, или настроить сочетание клавиш для быстрого открытия панели Gmail.
4. При первом использовании панели Gmail вам необходимо войти в систему.
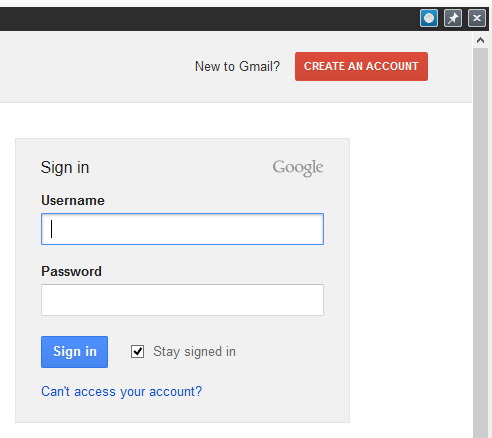
Пока вы установите флажок «Оставаться в системе», вы останетесь в системе до тех пор, пока не очистите кеш при выходе из Firefox. Панель Gmail несовместима с менеджерами паролей, поэтому вам придется копировать и вставлять пароль, а не перетаскивать его в поле.
Теперь, когда вы вошли в систему, вы увидите, что Gmail теперь находится на панели вашего браузера. Вы можете читать электронную почту, составлять электронные письма и использовать Gmail так, как вы привыкли. Функциональность Gmail не изменилась; вы просто используете его на отдельной панели.
Если вы нажмете на любую другую службу Google, например «Календарь» или «Диск», эта служба загрузится в окне за панелью. Если вы в любой момент покинете панель, она закроется, пока вы не откроете ее снова.
5. При наведении курсора на правый верхний угол панели откроется меню, позволяющее закрыть панель Gmail, обновить ее или закрепить.

Если закрепить панель Gmail, она останется открытой даже после перехода в другое окно Firefox.
6. Если вы перейдете в настройки надстройки Firefox для панели Gmail, вы сможете настроить различные функции, связанные с надстройкой, включая сочетания клавиш, необходимые для использования надстройки.
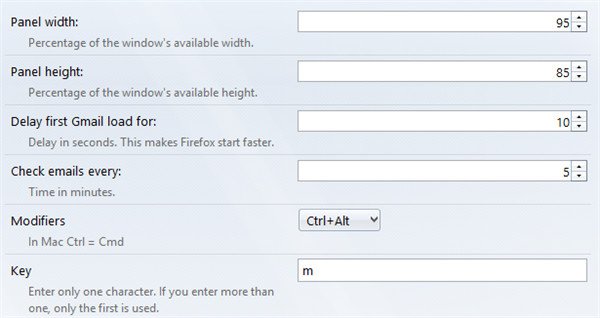
Панель Gmail можно перемещать в браузере, но ее размер нельзя изменить вручную, не сделав этого в настройках. Первые две настройки, с которыми вы будете работать — Ширина панели и Высота панели — позволят вам изменить именно это.
В зависимости от разрешения вашего компьютера, чтобы получить правильный размер, могут потребоваться некоторые настройки. Имейте в виду, что если ваша панель больше окна Firefox, она все равно откроется в полный размер.
7. Мы советуем вам установить задержку в настройках. Это изменит скорость открытия панели Gmail Firefox при открытии браузера. Это может значительно увеличить скорость открытия Firefox. В наших тестах с панелью Gmail мы отметили, что при первоначальном использовании Firefox немного тормозил. Когда мы увеличили задержку до 18, Firefox открылся как обычно.
8. Настройки надстройки панели Gmail также позволят вам изменить частоту проверки новых писем. Это может быть от каждой минуты до каждого часа; все зависит от того, как часто вы проверяете электронную почту.
9. Панель Gmail позволяет установить сочетание клавиш и модификатор, позволяющие открывать и закрывать панель по мере необходимости.
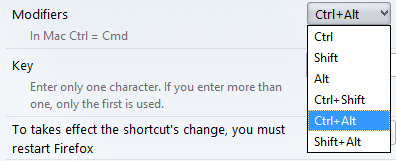
Вы можете использовать модификаторы, чтобы выбрать нажатие клавиши, которое в сочетании с клавишей будет открывать или закрывать панель Gmail. Вам нужно будет перезапустить Firefox, чтобы сочетание клавиш заработало.
10. Когда вы получите новое электронное письмо, панель Gmail уведомит вас об этом.
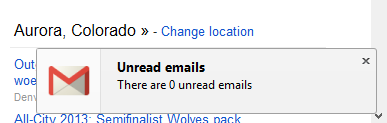
Вы можете отключить или включить эту функцию, чтобы уведомление отображалось только один раз, а не каждый раз, когда проверяется ваша электронная почта.
К сожалению, в настоящее время вы не можете управлять более чем одной учетной записью на панели Gmail, что делает ее бесполезной для опытных пользователей Gmail. Дополнительные учетные записи всегда будут открываться на новой вкладке браузера, а не на панели Gmail.
Заключение
Панель Gmail позволяет вам управлять Gmail так же, как вы обычно это делаете в Firefox, но предоставляя для этого специальное окно. Это поможет вам проверять электронную почту и при этом выполнять все необходимые действия в фоновом режиме при использовании Интернета.
Как вы управляете Gmail в Firefox? Дайте нам знать в комментариях ниже.