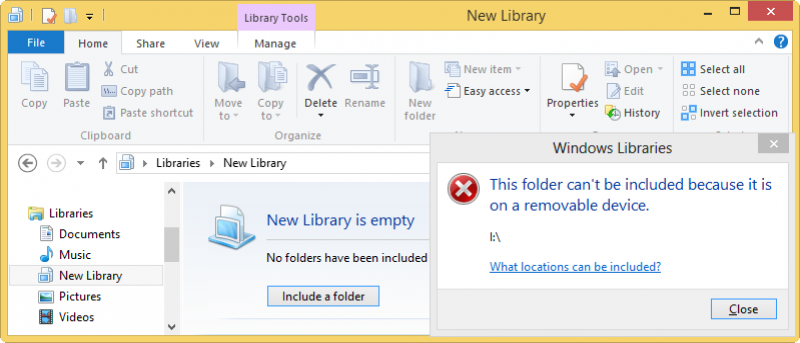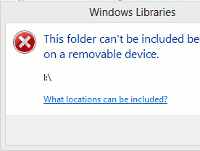 При запуске современных приложений Windows 8 вы обнаружите, что приложения Windows 8 не имеют доступа к файлам на внешних дисках. Непонятно, почему Microsoft накладывает такие ограничения на свои приложения, но вы можете легко обойти эту проблему, заставив Windows 8 думать, что ваш внешний диск на самом деле является библиотекой Windows.
При запуске современных приложений Windows 8 вы обнаружите, что приложения Windows 8 не имеют доступа к файлам на внешних дисках. Непонятно, почему Microsoft накладывает такие ограничения на свои приложения, но вы можете легко обойти эту проблему, заставив Windows 8 думать, что ваш внешний диск на самом деле является библиотекой Windows.
Создание папок на внешнем диске
Подключите внешний диск. Это может быть SD-карта, USB-накопитель или даже портативный жесткий диск. Откройте проводник Windows и получите доступ к внешнему диску через «Мой компьютер».
Contents
Создание папок на внешнем диске
ploads/2024/05/Win8RemAccessApps-create-folders.png" alt="создание папок для имитации библиотек на съемном устройстве">Вы можете создавать папки, имитирующие тип данных, которые вы обычно храните в библиотеке. Это может быть музыка, фотографии, видео или любой другой тип папки.
Вы также можете создать столько папок, сколько вам нужно для организации ваших данных. Все они будут импортированы в ваши библиотеки Windows на последующих этапах.
Укажите путь к съемному носителю
Смысл использования съемного носителя в приложениях Windows 8 заключается в перенаправлении пути, по которому ваш компьютер видит устройство.
Откройте меню «Win + X» и нажмите «Управление дисками».
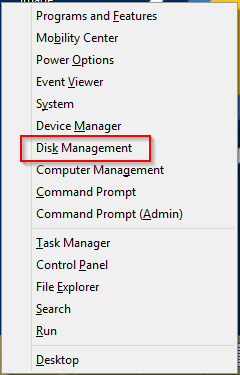
Вам нужно щелкнуть правой кнопкой мыши внешнее устройство и выбрать «Изменить букву диска и пути…».
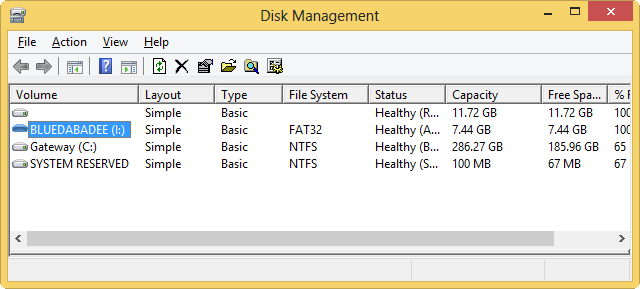
Ваш компьютер уже присвоил букву диска вашему внешнему устройству, и мы оставим это в покое.
Укажите путь к съемному носителюrive-path.png" alt="изменение буквы диска и пути">
Мы хотим добавить новый путь для вашего устройства, поэтому нажмите «Добавить…».
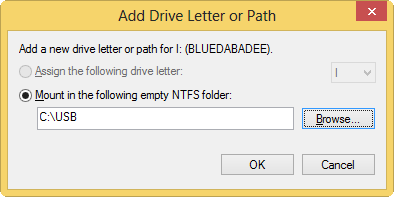
Нажмите «Смонтировать в следующую пустую папку NTFS:» и нажмите «Обзор».
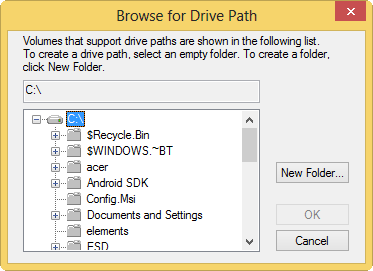
Перейдите туда, куда должен вести новый путь, создайте папку и назовите ее как хотите, установив ее в качестве пути. Нажмите «ОК», чтобы сохранить настройки.
Добавление папок съемных носителей в библиотеки
Теперь вернитесь к библиотекам Windows. Нажмите на основную папку, например «Мои документы», «Мои фотографии» или «Мои видео», затем нажмите «Управление библиотекой» в левом верхнем углу вкладки «Управление».
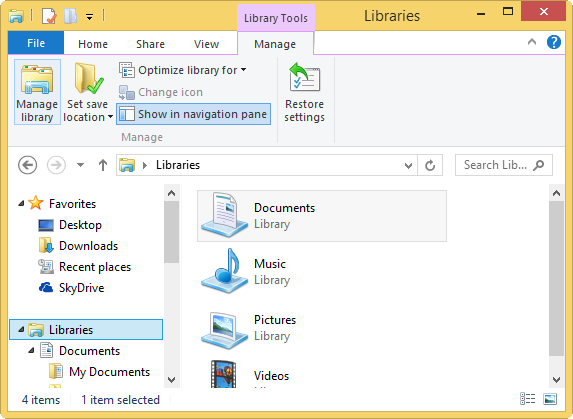
Это покажет вам все папки, связанные с этой библиотекой на вашем компьютере. Нажмите «Добавить».
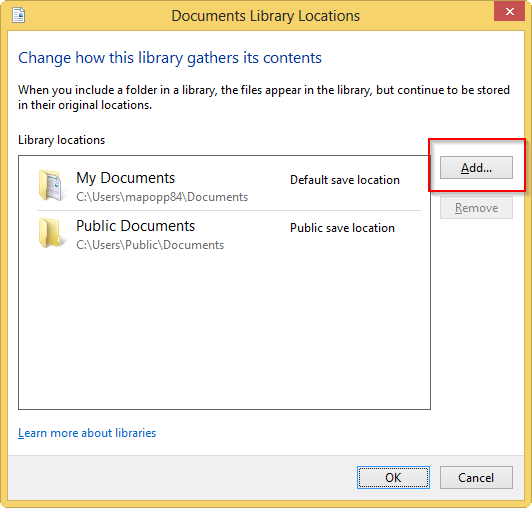
Вернитесь туда, где вы создали путь к диску для съемного устройства, щелкните его, а затем нажмите «Включить папку».
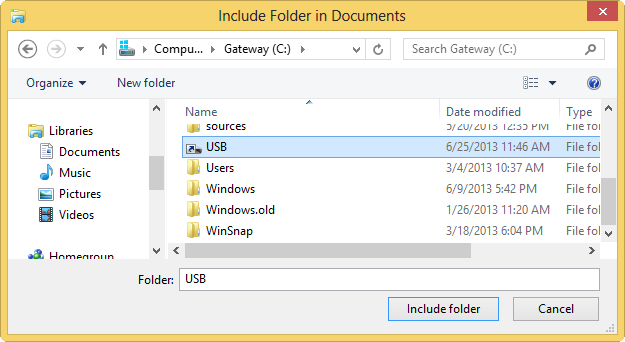
Теперь вы увидите, что это место добавлено в библиотеку.
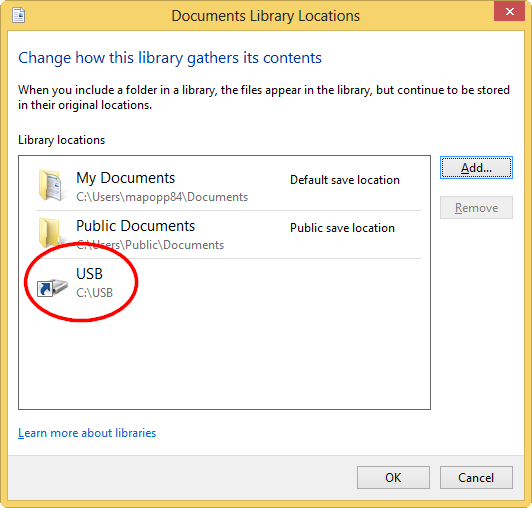
Теперь вы можете перетаскивать все, что вам нужно, в эти папки на внешнем диске. После того как вы подключите его к компьютеру и распознаете, вы сможете получить доступ к этим файлам в приложениях Windows 8, которые используют ваши библиотеки для хранения данных.
Вы также сможете сохранять данные в приложениях, которые позволят вам получить доступ к этим местам для использования в дороге.
Заключение
М