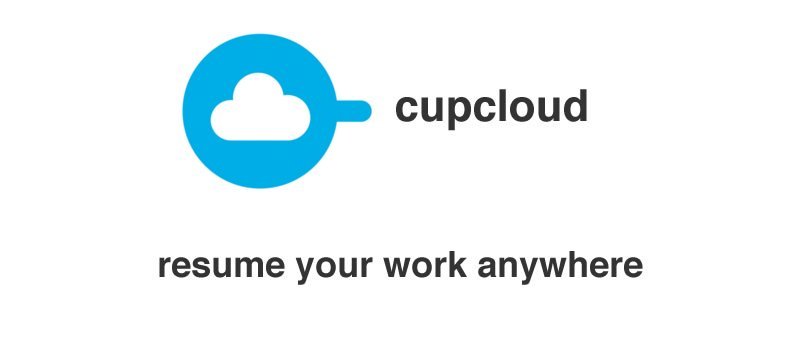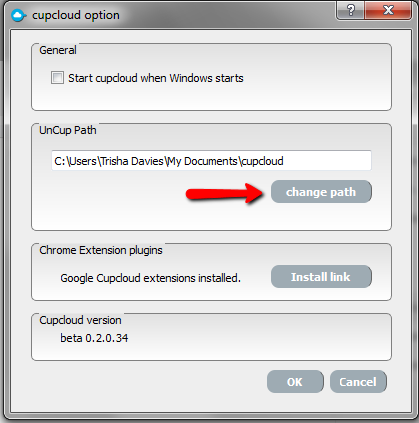CupCloud — это инновационное и практичное решение для пользователей, которые предпочитают роскошь сохранять открытые в данный момент элементы и получать к ним доступ позже на другом компьютере. Короче говоря, вы можете легко синхронизировать открытые документы между компьютерами. Это также удобно для пользователей, которые хотят поделиться несколькими элементами проектов с коллегами по работе или сокурсниками.
Cupcloud, разработанный в августе 2012 года и в настоящее время находящийся на стадии бета-тестирования, доступен бесплатно для пользователей Windows и Mac. В этой статье объясняется, как настроить Cupcloud на вашем компьютере, а также тестируется создание чашек для использования на другом компьютере или с другими пользователями.
Загрузите и установите Cupcloud
1. При загрузке Cupcloudвам необходимо создать учетную запись, прежде чем вы сможете загрузить клиент для настольного компьютера.
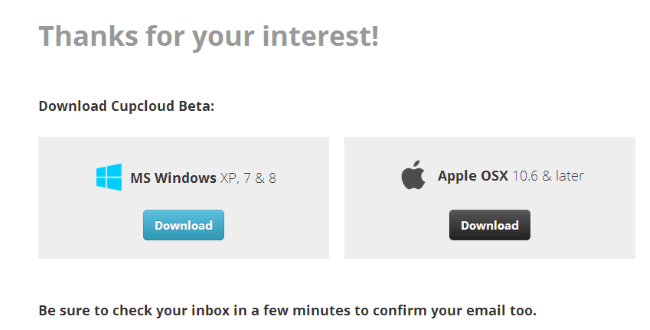
2. Установите настольный клиент на свой компьютер. После установки также предложит установить плагин для Google Chrome. Для пользователей, предпочитающих этот браузер, нажмите «Да», чтобы перейти на страницу плагина для его загрузки.
Contents
Загрузите и установите Cupcloud
.ru/wp-content/uploads/2024/05/CupCloud-Install-Google-Chrome-Plugin.png" alt="CupCloud-Установить-Google-Chrome-Плагин">Использование CupCloud
1. Запустите CupCloud и войдите в свою учетную запись.
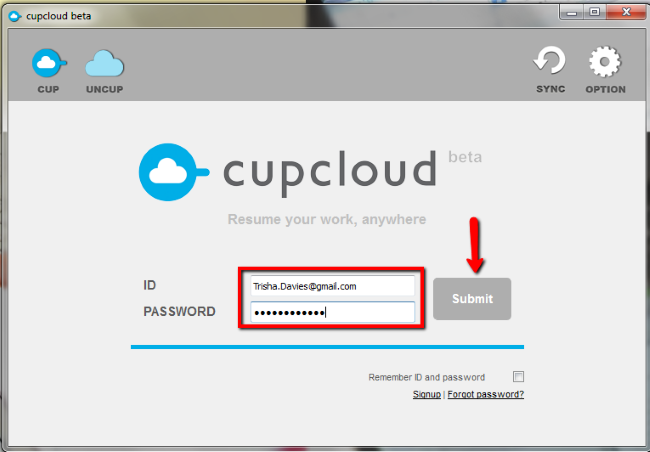
2. CupCloud открывается в основной пользовательский интерфейс.
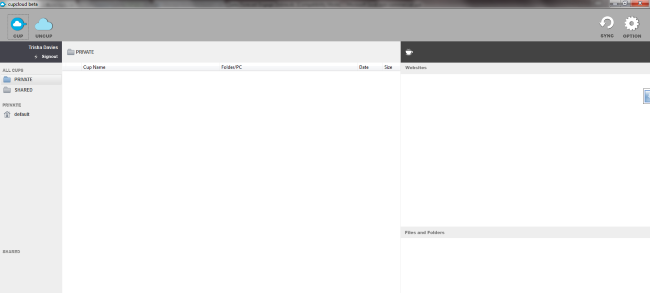
3. Чтобы проверить чашку, мы видим, что у нас открыты браузер Google Chrome, Microsoft Word и Excel. Выберите значок чашки.
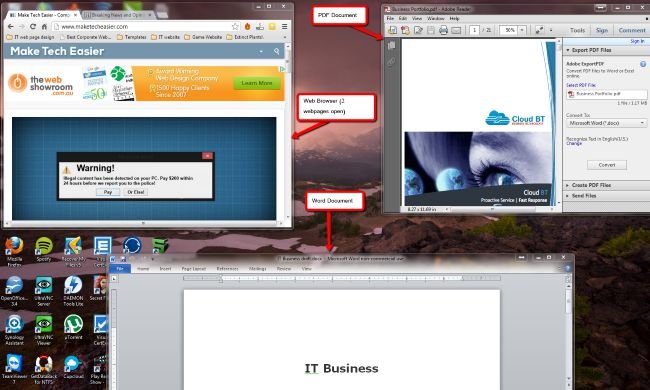
4. Вы получите уведомление о том, что чашка успешно создана.
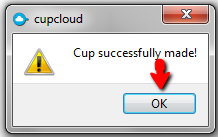
5. Чашка будет создана и сохранена в личной па
Использование CupCloud
удут перечислены на панели справа.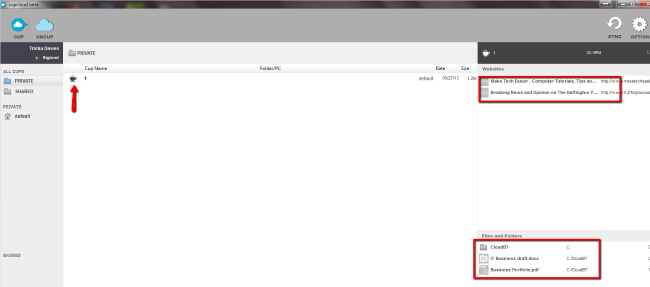
6. Если вы хотите переименовать чашку вместо использования общего присвоенного номера (1, как в нашем примере), щелкните ее правой кнопкой мыши и выберите «Переименовать».
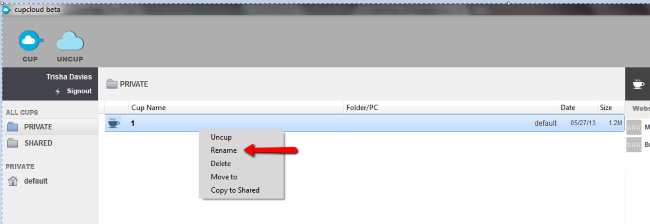
7. Введите новое имя. В этом примере мы используем «Сеанс во вторник вечером». Нажмите «ОК».
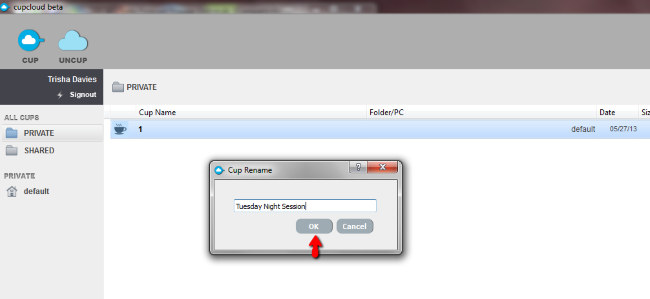
Получить сохраненные элементы на другом компьютере
1. На альтернативном компьютере войдите в CupCloud с теми же данными пользователя и нажмите Uncup.
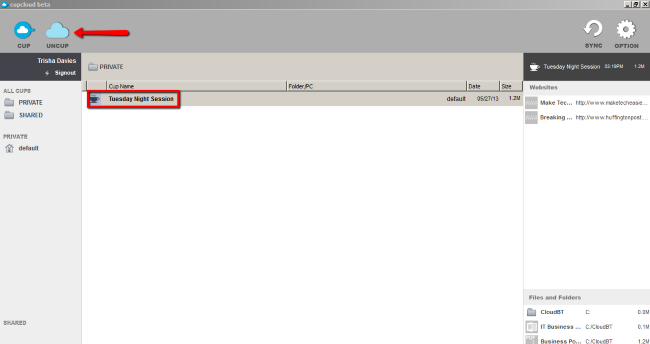
Примечание. Убедитесь, что CupCloud открыт на исходном компьютере!
2. Все веб-сайты и документы, которые вы ранее открывали, теперь запустятся!
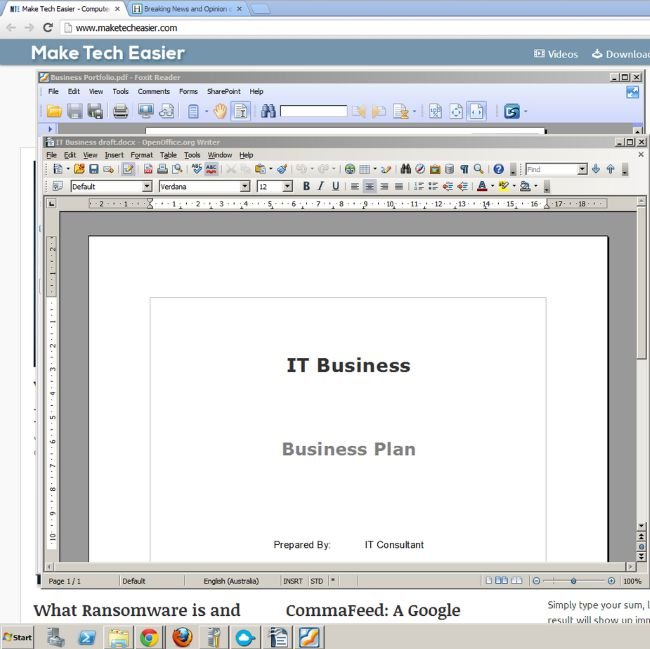
Примечание. Если на вашем альтернативном компьютере не установлен правильный продукт Microsoft Office (например, Word), вместо него откроется совместимая программа (Writer), как показано в нашем примере.
Поделись чашкой
1. Давайте рассмотрим возможность поделиться чашкой с другим пользователем. Щелкните правой кнопкой мыши раздел общей папки. В раскрывающемся списке выберите «Новый общий доступ».
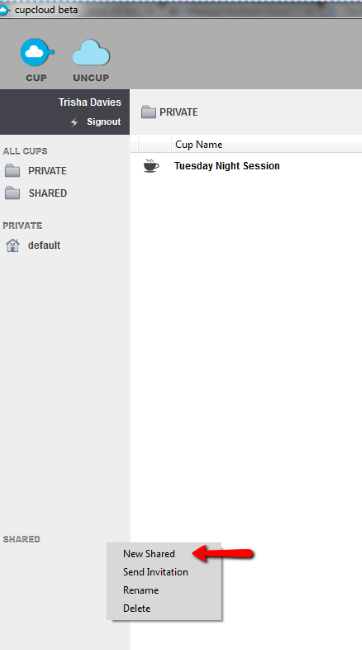
2. Введите имя новой общей папки, например. Проект «Аккаунты».
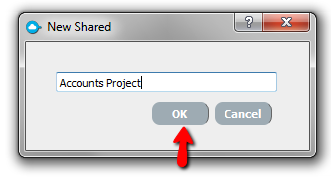
3. Щелкните правой кнопкой мыши проект Accounts и выберите «Отправить приглашение».
4. Введите адрес электронной почты человека, с которым вы хотите поделиться чашкой.
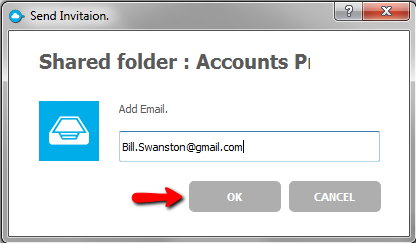
5. Другой пользователь должен получить электронное письмо с просьбой подтвердить его включение в вашу общую папку.
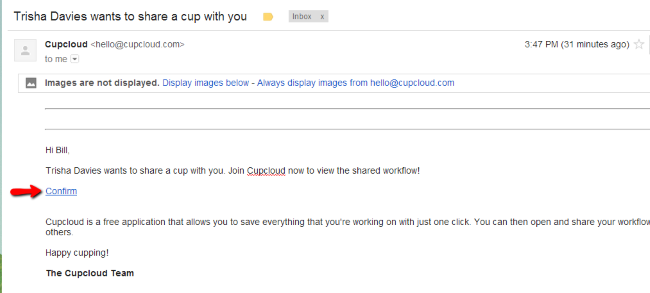
Примечание. Если другой пользователь не зарегистрировался в Cupcloud, ему будет предложено сделать это в электронном письме, чтобы присоединиться к общей папке.
6. Когда другой пользователь подтвердит приглашение, его имя появится в верхней части общей папки.
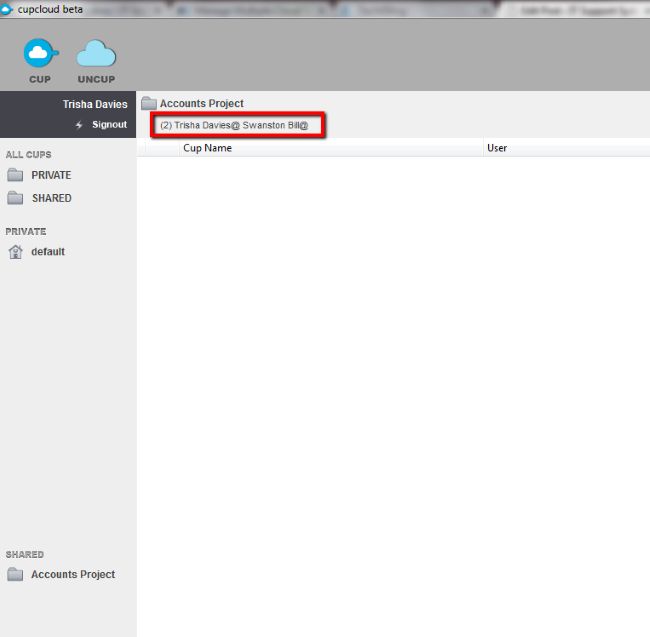
7. Как и прежде, щелкните значок Кубка, чтобы сохранить текущий сеанс. Чашка теперь сохранена в общей папке и доступна для других поль