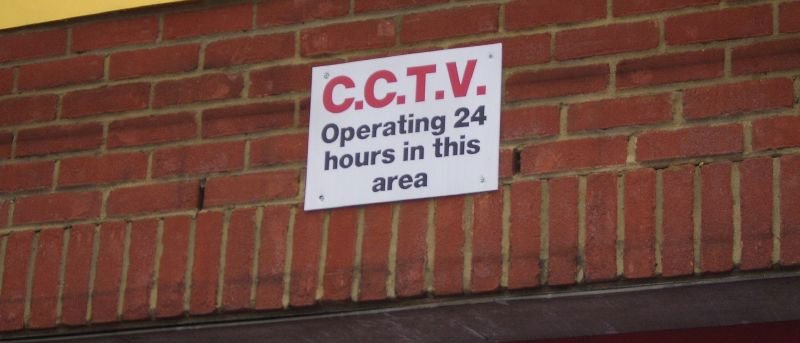Разве вы не ненавидите, когда люди используют ваш компьютер без вашего разрешения? Хуже всего то, что ваш ноутбук украден, и вы понятия не имеете, кто его украл. Если ваш ноутбук оснащен веб-камерой, вы можете легко настроить программное обеспечение для обнаружения движения, чтобы узнать, кто использует ваш компьютер, когда вас нет рядом. Если у вас дома есть запасной компьютер, вы также можете использовать его в качестве камеры наблюдения. Мы показали вам как это сделать в Windows , а в этой статье вы узнаете, как настроить веб-камеру обнаружения движения в Ubuntu.
Разве вы не ненавидите, когда люди используют ваш компьютер без вашего разрешения? Хуже всего то, что ваш ноутбук украден, и вы понятия не имеете, кто его украл. Если ваш ноутбук оснащен веб-камерой, вы можете легко настроить программное обеспечение для обнаружения движения, чтобы узнать, кто использует ваш компьютер, когда вас нет рядом. Если у вас дома есть запасной компьютер, вы также можете использовать его в качестве камеры наблюдения. Мы показали вам как это сделать в Windows , а в этой статье вы узнаете, как настроить веб-камеру обнаружения движения в Ubuntu.
Мы используем программное обеспечение Движение . Это один из полезных инструментов, который может отслеживать видеосигнал с веб-камеры и делать снимки экрана при обнаружении движения (т. е. когда значительная часть изображения изменилась). В этой статье мы имеем дело с Ubuntu, но Motion подойдет и для большинства дистрибутивов Linux.
Установка движения
Motion включен в репозиторий Ubuntu, поэтому его можно установить, щелкнув здесь, через Центр программного обеспечения Ubuntu или просто введя следующую команду в терминале:
sudo apt-get install motion
Настройка движения
Прежде чем мы начнем настраивать Motion, нам нужно скопировать файл конфигурации в нашу домашнюю папку, чтобы это не повлияло на основную копию. Откройте терминал и скопируйте файл конфигурации в домашнюю папку.
mkdir .motion sudo cp /etc/motion/motion.conf ~/.motion/motion.conf
Примечание ContentsУстановка движения
команды создадут скрытую папку «.motion» в вашем домашнем каталоге.
После завершения копирования вы можете открыть файл для редактирования.
sudo nano ~/.motion/motion.conf
В файле конфигурации можно настроить множество параметров, но нас интересуют лишь несколько вещей. Прокрутите список вниз, чтобы найти следующие настройки:
Демон. Если установить значение «включено», он будет работать в режиме демона. Приложения в режиме демона будут работать в фоновом режиме и запускаться автоматически при запуске компьютера. По умолчанию установлено значение «выключено», если вам нужно запустить приложение вручную в терминале.
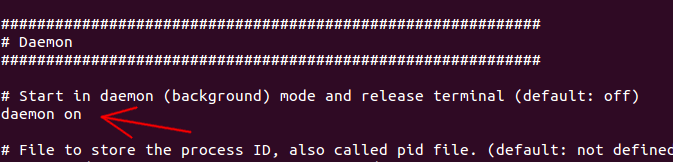
Ширина – это ширина изображений, снятых веб-камерой. По умолчанию — 320, но вы можете установить здесь свое собственное значение. Обратите внимание, что ширина ограничена возможностями вашей веб-камеры. Моя веб-камера способна снимать изображения только размером до 350 пикселей, поэтому значение 320 меня вполне устраивает.
Высота – высота изображений, снятых веб-камерой. Точно так же оно ограничено возможностями вашей веб-камеры.
Частота кадров – как часто вы хотите, чтобы изображение захватывалось в секунду. Значение по умолчанию — 2 (2 кадра/изображения, снятые в секунду). Чем выше значение вы установите, тем больше вычислительных ресурсов потребуется.
Порог обнаружения движения – количество измененных пикселей в изображении до его захвата. Значение по умолчанию — 1500. Если вы хотите сделать его более чувствительным, установите меньшее значение.
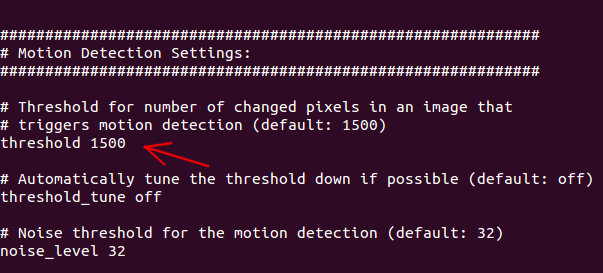
output_normal – определяет, будет ли сохраняться движение в изображениях. По умолчанию установлено значение «вкл.», что означает, что изображения будут сохраняться до тех пор, пока будет обнаружено движение. Вы можете установить для него значения «первый», «лучший», «центр», чтобы сохранить только ограниченное количество изображений. Это предотвратит появление в вашей папке огромного количества изображений. Если вам просто нужен режим потокового видео, вы можете отключить его, чтобы изображения не сохранялись.
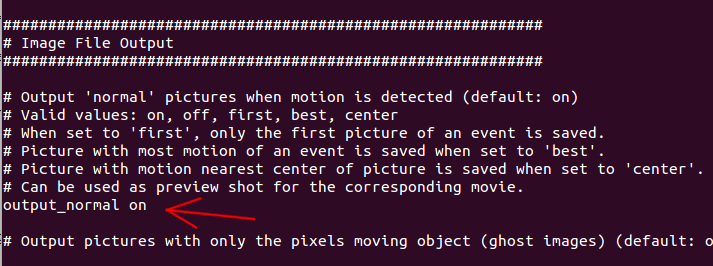
target_dir – это каталог, в котором сохраняются изображения. Если вы установили Dropbox(или любую другую службу облачного хранилища), вы можете установить целевой каталог в папке Dropbox, чтобы вы могли просматривать изображения из другого места.
Примечание. Существует множество других параметров, которые вы можете настроить, но мы не будем их здесь рассматривать.
Завершив настройку, нажмите «Ctrl + o», чтобы сохранить изменения, и «Ctrl + x», чтобы выйти.
Начало движения
В терминале введите:
sudo motion
Это запустит сервер движения. Если все пойдет хорошо, вы начнете видеть изображения в целевом каталоге.
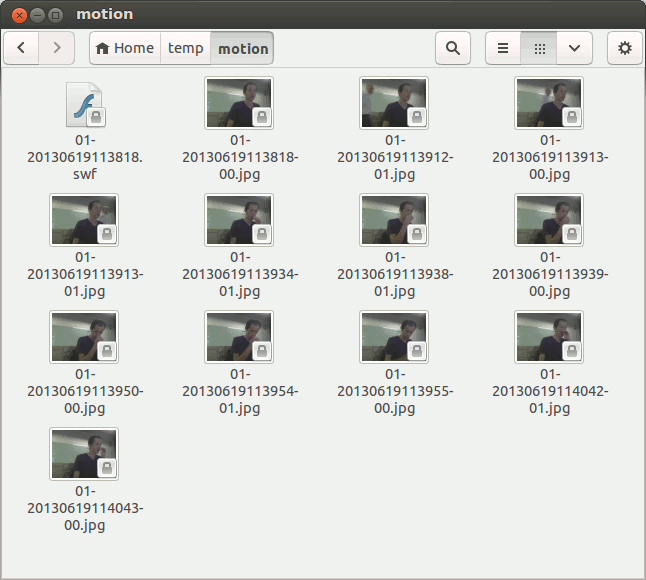
Существует также потоковое видео в формате SWF, которое вы можете открыть в своем медиаплеере. Если вы осуществляете доступ из удаленного места, вы можете получить доступ к IP-адресу вашего компьютера (с портом 8081) для просмотра видео (или http://localhost:8081на локальном компьютере). Центр управления доступен по порту 8080.
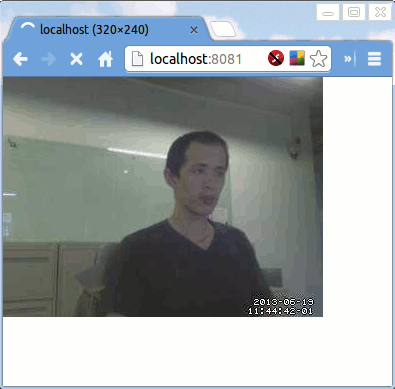
Удаленное управление сохраненными изображениями
Как я упоминал ранее, лучший способ — сохранить изображения в папке Dropbox, чтобы вы могли получить к ним доступ в любом месте. Однако если вы предпочитаете загружать изображения на свой файловый сервер (через FTP), вы можете использовать команду wputдля загрузки изображений.
sudo apt-get install wput
<
В файле конфигурации прокрутите список вниз, пока не увидите поле «on_picture_save value». Измените его на:
on_picture_save wput ftp://user@password@server %f
где «пользователь», «пароль» и «сервер» — это данные, которые вам необходимо заполнить.
Автозапуск движения при загрузке
Если вы хотите, чтобы Motion запускался автоматически при каждой загрузке компьютера, все, что вам нужно сделать, это добавить запись в приложение запуска.
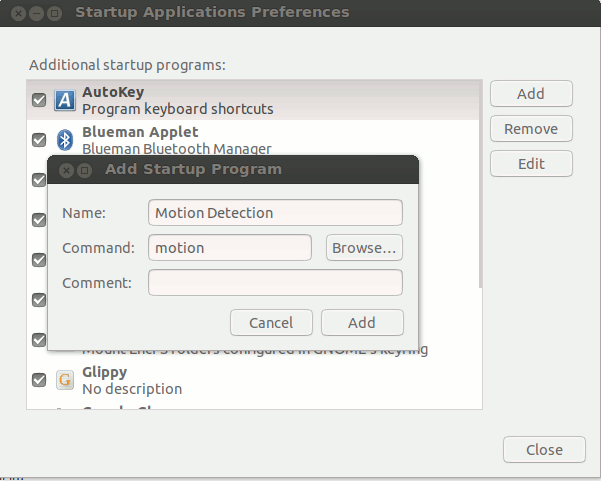
Заключение
Хотя это может показаться сложной задачей, настройка веб-камеры обнаружения движения в Ubuntu на самом деле очень простая задача. Какой еще метод вы используете для настройки веб-камеры в качестве камеры наблюдения? Дайте нам знать в комментариях.
Изображение предоставлено: камеры наблюдения