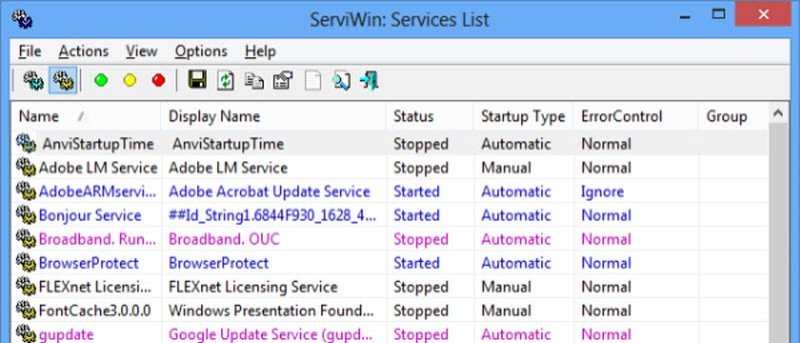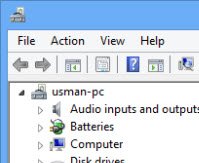 Если вы хотите получить визуальное представление о том, какое оборудование установлено на вашем компьютере, вам необходимо открыть диспетчер устройств в Windows. Диспетчер устройств Windows хорош, но он не предоставляет подробной информации об установленных устройствах. Однако ServiWin позволит вам управлять драйверами Windows с помощью подробной информации, которую не предоставляет диспетчер устройств Windows.
Если вы хотите получить визуальное представление о том, какое оборудование установлено на вашем компьютере, вам необходимо открыть диспетчер устройств в Windows. Диспетчер устройств Windows хорош, но он не предоставляет подробной информации об установленных устройствах. Однако ServiWin позволит вам управлять драйверами Windows с помощью подробной информации, которую не предоставляет диспетчер устройств Windows.
ServiWin — это портативный инструмент, который помогает управлять драйверами и службами Windows, отображая список того, что установлено. Он также дает статус службы, остановлена ли она, запущена или отключена. Список информации, которую предоставляет ServiWin, довольно длинный. Информация также включает тип запуска, контроль ошибок, зависимости, версию файла, компанию, расположение файла, командную строку и т. д.
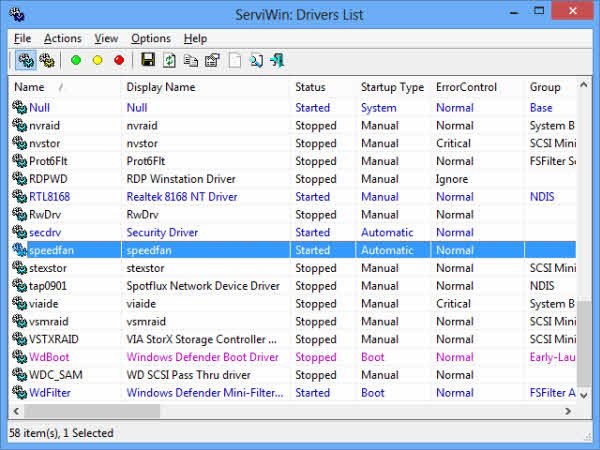
Поскольку ServiWin является портативной утилитой, вам нужно только извлечь исполняемый файл из zip-файла и запустить его. Интерфейс ServiWin довольно прост. При запуске он автоматически отобразит список установленных в системе драйверов. Информация довольно подробная по сравнению с диспетчером устройств Windows.
ServiWin также отображает список служб Windows. Переключаться между списком драйверов и служб можно с помощью сочетаний клавиш F7 и F8 или из меню «Вид».
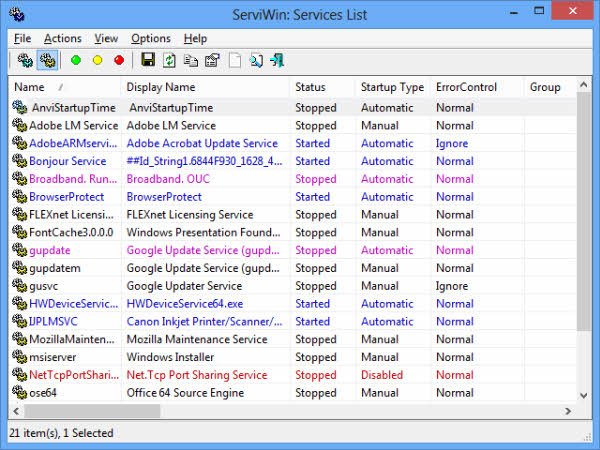
ServiWin отмечает службы и драйверы цветами. Цветовая кодировка следующая:
- Синий: эти службы в настоящее время работают в системе.
- Красный: эти службы в настоящее время отключены.
- Фиолетовый: эти службы запускаются автоматически при запуске Windows, но в настоящее время остановлены.
Вы можете запустить, остановить, приостановить или перезапустить службу или драйвер. Чтобы применить эти действия, просто щелкните правой кнопкой мыши соответствующую службу и выберите соответствующее действие в подменю «Изменить статус». Чтобы упростить задачу, для этих действий используются следующие сочетания клавиш:
- Стоп ->F2
- Пуск ->F3
- Перезапустить ->F4
- Пауза ->F6
- Продолжить ->F9
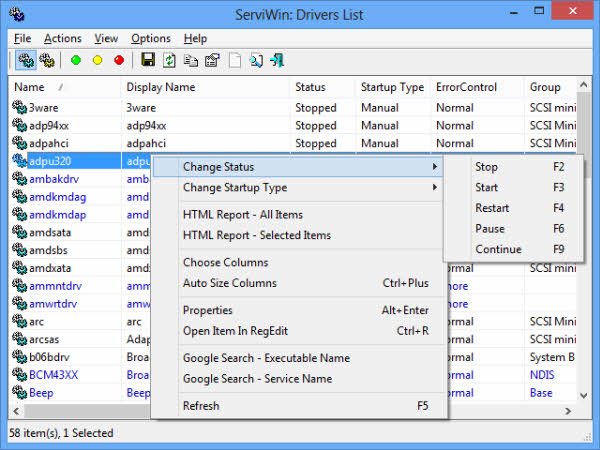
Вы также можете выполнить поиск конкретного драйвера или службы по названию в Google Поиске. Для этого вам нужно будет всего лишь щелкнуть драйвер правой кнопкой мыши и выбрать «Поиск Google — Имя исполняемого файла» или «Поиск Google — Имя службы».
Также можно подготовить HTML-отчет для выбранных элементов всех служб и драйверов. Для этого достаточно зайти в меню «Вид» и выбрать пункт «Отчет HTML».
Если вы являетесь сетевым администратором и хотите удаленно управлять драйверами и службами, вы можете легко сделать это с помощью ServiWin. ServiWin обеспечивает функцию удаленного подключения для компьютеров, подключенных к локальной сети. Для подключения к удаленному компьютеру зайдите в меню «Файл» и выберите «Выбрать компьютер». В следующем диалоговом окне выберите «Подключиться к следующему удаленному компьютеру» и введите IP-адрес или имя удаленного компьютера.
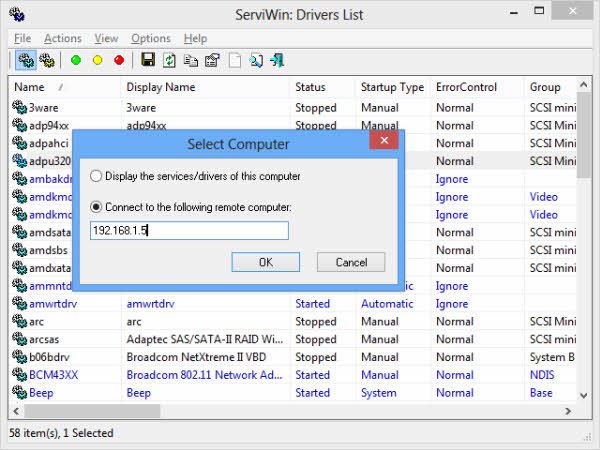
Этот инструмент идеально подходит сетевым администраторам, которые хотят удаленно управлять драйверами и службами Windows. Единственное, чего не хватает в ServiWin, так это возможности установки и удаления драйверов устройств. Если эта функция будет добавлена в программное обеспечение, она может легко заменить диспетчер устройств Windows.
Как вы управляете своими устройствами в Windows? Дайте нам знать в комментариях ниже.
СервиВин