 Вы когда-нибудь беспокоились о том, что произойдет, если ваши файлы попадут в чужие руки, особенно те файлы, которые вы храните на внешнем флэш-накопителе? К счастью, существует множество вариантов шифрования конфиденциальных данных. Protectorion ToGo — одно из таких приложений. Хотя бесплатная версия предназначена только для частного использования, она позволяет шифровать до двух внешних устройств. Дополнительным бонусом является то, что приложение совместимо с Windows XP/Vista/7/8 (32-битная + 64-битная версии).
Вы когда-нибудь беспокоились о том, что произойдет, если ваши файлы попадут в чужие руки, особенно те файлы, которые вы храните на внешнем флэш-накопителе? К счастью, существует множество вариантов шифрования конфиденциальных данных. Protectorion ToGo — одно из таких приложений. Хотя бесплатная версия предназначена только для частного использования, она позволяет шифровать до двух внешних устройств. Дополнительным бонусом является то, что приложение совместимо с Windows XP/Vista/7/8 (32-битная + 64-битная версии).
Загрузите и установите Protectorion To Go
1. Загрузите Protectorion ToGo. Скопируйте файл ProtectorionToGo_EN.exe из места загрузки и вставьте его на внешний диск.
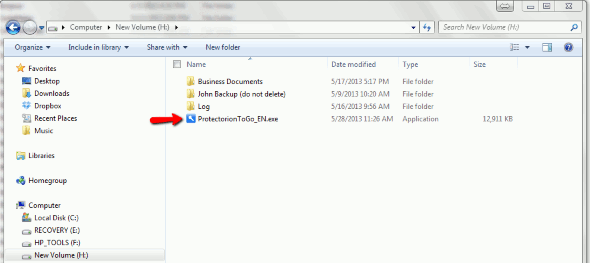
2. Дважды щелкните файл, чтобы запу
Contents
Загрузите и установите Protectorion To Go
ионное соглашение.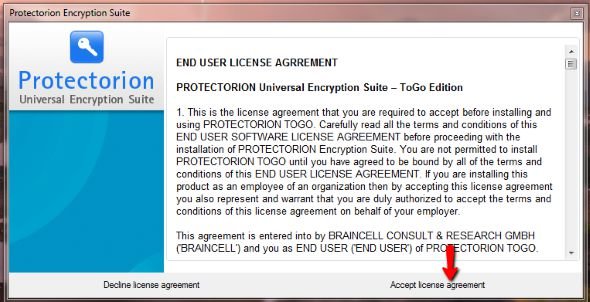
3. Введите пароль и подсказку к паролю. Вводимому паролю присваивается класс безопасности. Желательно, чтобы выбранный вами пароль получил оценку от высокого до отличного. Выберите «Начать защиту».
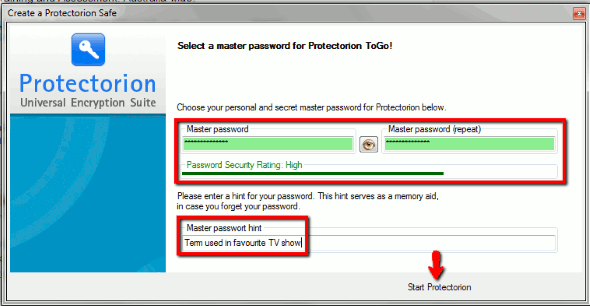
Шифрование конфиденциальных данных
1. Откроется основной интерфейс Protectorion ToGo. Также появляется диалоговое окно с сообщением о том, что в данный момент в сейфе нет данных. Нажмите «ОК», чтобы продолжить.
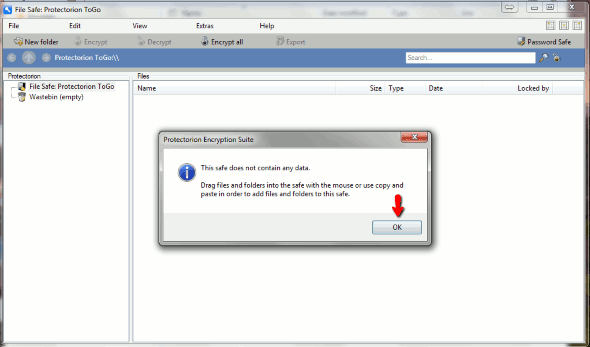
2. Выберите значок «Новая папка».
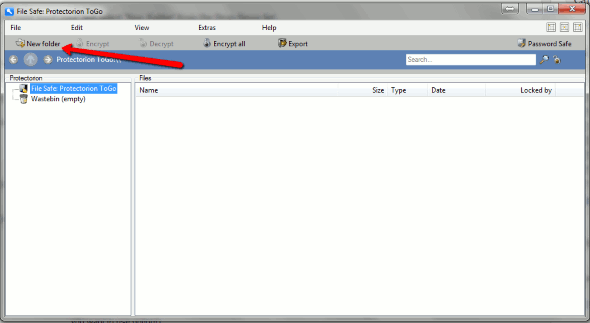
3. Введите имя новой папки. Например – Проекты.
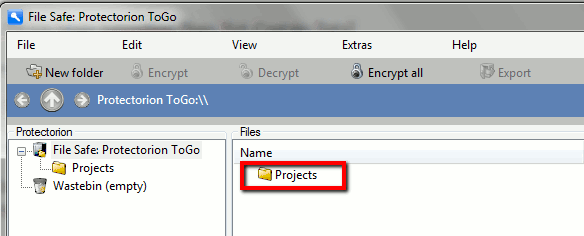
4. В проводнике Windows перейдите к файлам, которые вы хотите зашифровать на внешнем диске, и выделите их. Щелкните правой кнопкой мыши и выберит
Шифрование конфиденциальных данных
и нажмите «Ctrl + C».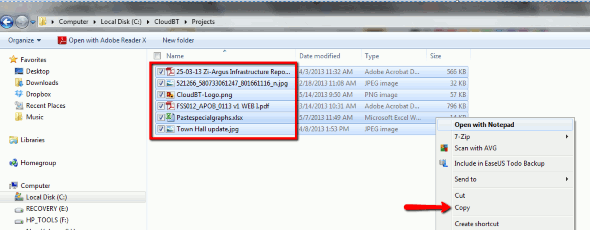
5. Вернитесь в интерфейс Protectorion ToGo, находясь в новой папке, щелкните правой кнопкой мыши на правой панели и выберите «Вставить».
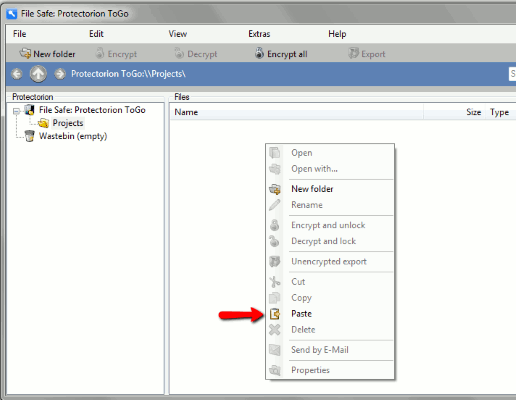
6. Во время обработки появляется всплывающее окно с вопросом, хотите ли вы удалить исходные данные после завершения импорта. Если вы хотите, чтобы документы были доступны только в зашифрованном виде на внешнем диске, нажмите «Да». Если вы предпочитаете оставить исходные данные в системе, нажмите «Нет». В нашем примере мы выбираем удаление исходных данных из системы и их копирование обратно позднее, поэтому выбрано «Да».
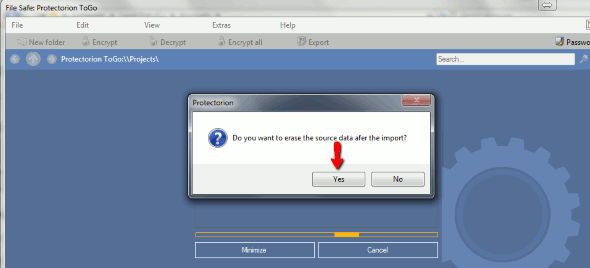
7. Скопированные файлы должны появиться в папке «Проекты», а рядом с ними должен появиться значок «шифрование».
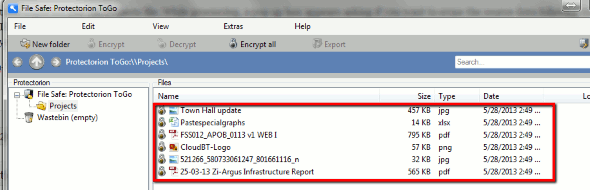
8. Хотя файлы могут отображаться в папке Protectorion на внешнем диске, вы не сможете получить к ним доступ без использования приложения, поскольку они отображаются в нечитаемом зашифрованном формате.
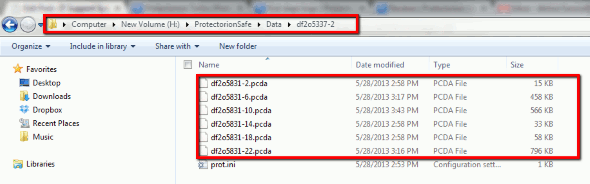
Открытие зашифрованных файлов
1. Чтобы открыть зашифрованный файл, в интерфейсе Protectorion просто щелкните правой кнопкой мыши соответствующий файл и выберите «Открыть».
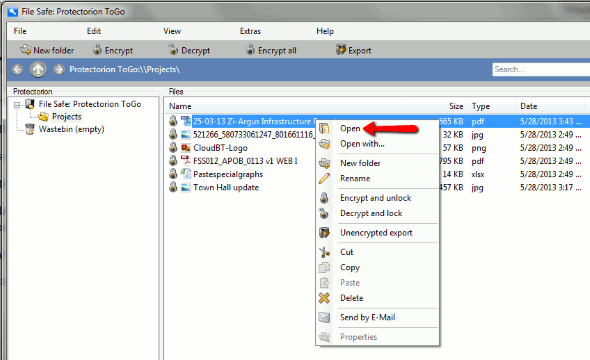
2. Файл откроется.
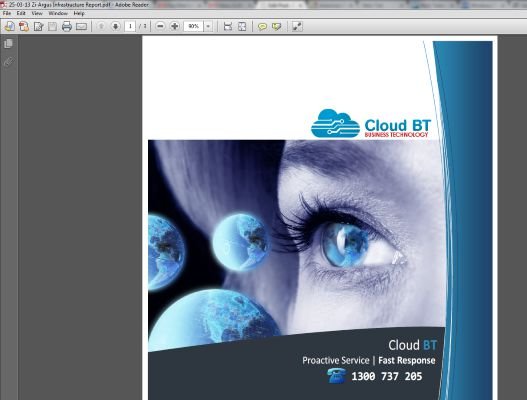
Удаление зашифрованных файлов
1. Чтобы удалить зашифрованный файл, щелкните соответствующий файл правой кнопкой мыши и выберите «Удалить».
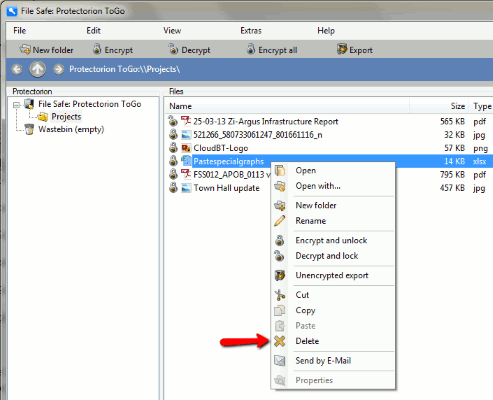
2. Всплывающее окно спросит, уверены ли вы, что хотите удалить файл. Выберите «ОК».
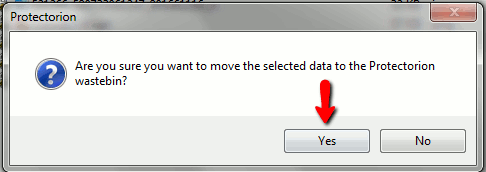
3. Затем файл будет передан в мусорную корзину в зашифрованном виде. Чтобы окончательно удалить все файлы из мусорной корзины, щелкните ее правой кнопкой мыши и выберите «Очистить мусорную корзину».
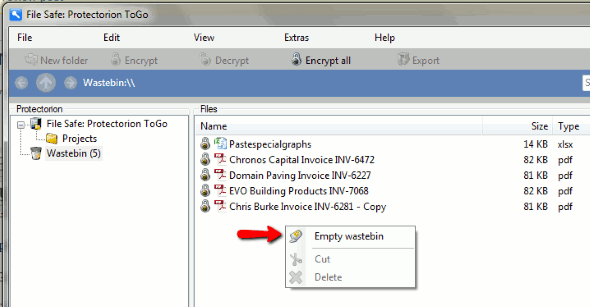
Экспорт/расшифровка файлов и сохранение их на свой компьютер
1. Вернитесь на внешний диск и запустите ProtectorionToGo_EN.exe. Откроется диалоговое окно Protectorion Encryption Suite с просьбой ввести мастер-пароль. Введите его и нажмите «Открыть безопасно».
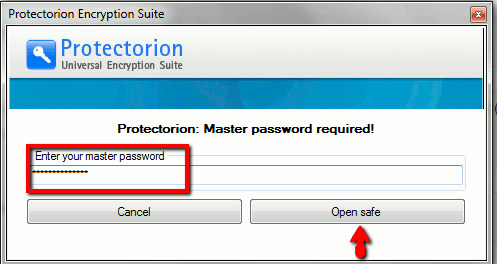
2. Выделите все файлы, которые хотите экспортировать, и выберите значок «Экспорт».
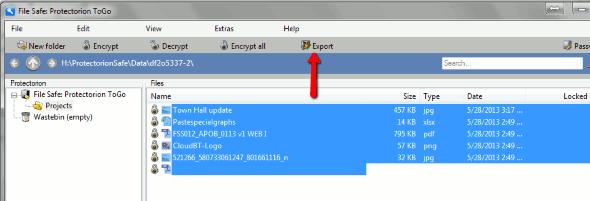 Открытие зашифрованных файловте в папку, в которую вы хотите экспортировать файлы. Нажмите «Выбрать папку».
Открытие зашифрованных файловте в папку, в которую вы хотите экспортировать файлы. Нажмите «Выбрать папку».
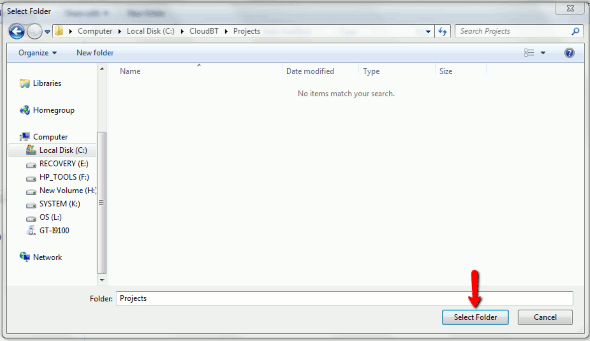
4. Файл будет экспортирован в выбранное вами место назначения.
Безопасный пароль
Дополнительная функция Protectorion ToGo предоставляет пользователям возможность сохранять пароли для нескольких учетных записей. Например, чтобы сохранить информацию о логине и пароле для сайта, выполните следующие действия:
1. Выберите «Безопасный пароль» в главном интерфейсе.
Удаление зашифрованных файловectorion-To-Go-Password-Safe.png" alt="Protectorion-To-Go-пароль-безопасный">
2. Выберите «Новый пароль» в диалоговом окне «Безопасный пароль».
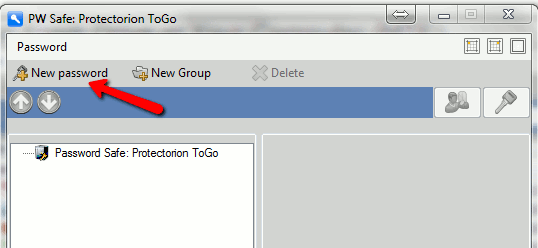
3. Введите данные пароля для определенного веб-сайта, как показано в примере ниже, и нажмите «Сохранить».
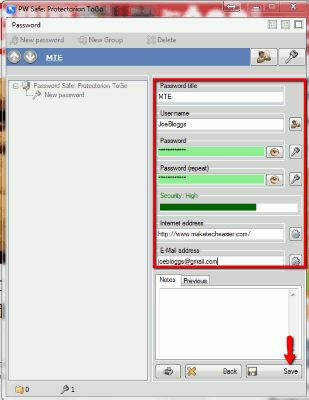
4. Вы также можете сделать резервную копию своих паролей посредством зашифрованного экспорта или незашифрованного экспорта (в виде текстового файла). Оба доступны из раскрывающегося списка через «Пароль». Ваш выбор здесь будет зависеть от того, хотите ли вы иметь доступ к резервной копии другим способом, кроме Protectorion ToGo.
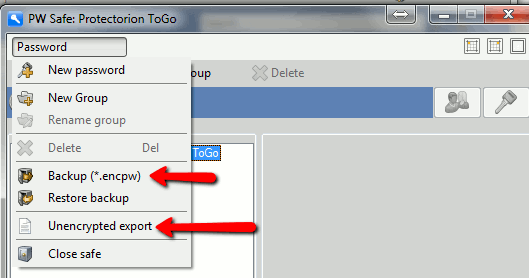
5. В нашем примере мы выбираем резервную копию (*.encpw), которая экспортирует зашифрованный файл и сохраняет его на нашем компьютере.
Экспорт/расшифровка файлов и сохранение их на свой компьютерrypted-Backup-Password-Safe.png" alt="Protectorion-To-Go-Encrypted-Backup-Password-Safe">
6. Чтобы восстановить резервную копию, выберите «Пароль» — «Восстановить резервную копию в пароле».
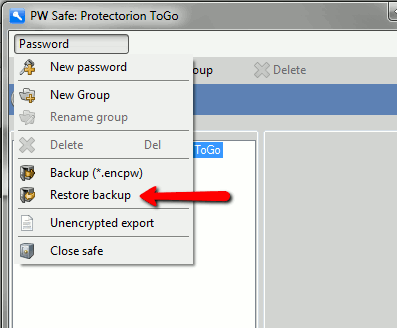
7. Перейдите к файлу резервной копии и выберите его.
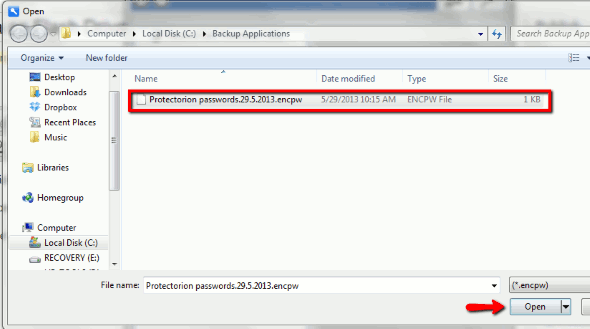
8. После этого пароли восстанавливаются.
Заключение
Бесплатная версия Protectorion ограничена, поскольку вы можете зашифровать только два внешних диска и предназначена только для личного использования. Если вы хотите зашифровать более двух внешних дисков или использовать программу в деловых целях, вам необходимо приобрести приложение. Тем не менее, это относительно простая и простая в использовании программа для пользователей, которые хотят зашифровать конфиденциальные данные и защитить их от посторонних глаз.
Защита с собой.
Изображение предоставлено: Безопасные облачные вычисления


