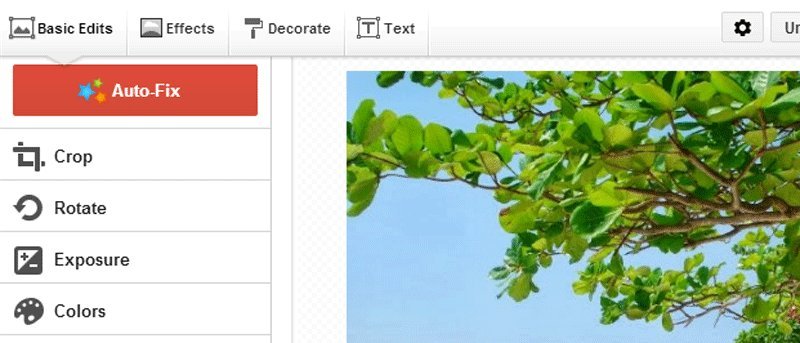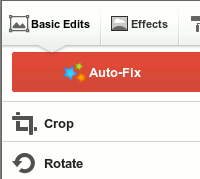 Google Plus недавно обновился: появился новый интерфейс и появилось большое количество дополнительных функций. Сюда входит Creative Kit, встроенный редактор изображений, который позволяет пользователю редактировать фотографии в Google Plus прямо в приложении. Следующие инструкции иллюстрируют, как это делается.
Google Plus недавно обновился: появился новый интерфейс и появилось большое количество дополнительных функций. Сюда входит Creative Kit, встроенный редактор изображений, который позволяет пользователю редактировать фотографии в Google Plus прямо в приложении. Следующие инструкции иллюстрируют, как это делается.
Чтобы редактировать фотографии в Google Plus, вам нужно найти фотографии, которые вы сохранили в своей учетной записи Google +. Наведите указатель мыши на кнопку «Главная» в левом верхнем углу и перейдите в «Фото».
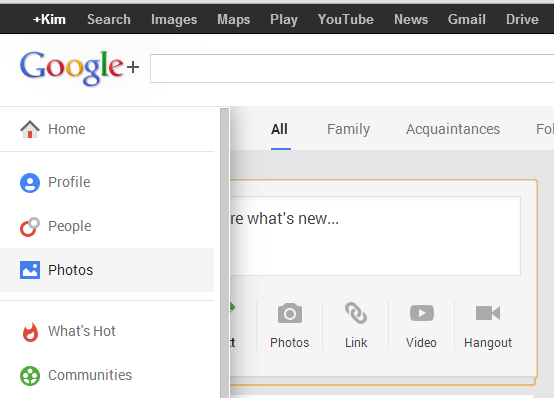
Вы увидите свои фотографии в виде мозаики. По умолчанию используется вкладка «Основные моменты», но для просмотра всех фотографий перейдите на вкладку «Фотографии». Нажмите на фотографию, которую хотите отредактировать.
При этом фотография отображается полностью, и вы должны увидеть опцию «Редактировать» на верхней панели страницы фотографии. Нажмите на нее и дождитесь загрузки фоторедактора.
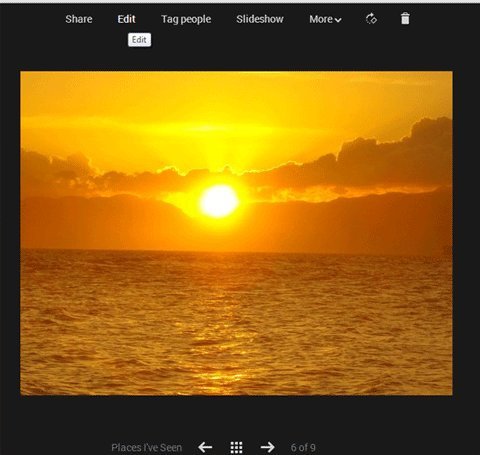
Элементы редактирования фотографии появятся в левой части нового окна, а фотография появится в центре страницы.
Опция автоисправления используется для быстрого исправления общих аспектов изображения, таких как цвета, экспозиция и оттенок. Если вас не устраивает общее качество вашего изображения, я предлагаю вам сначала попробовать этот вариант. Кнопки «Отменить» и «Повторить» расположены в правом верхнем углу, если вы хотите отменить или повторить последнее действие.
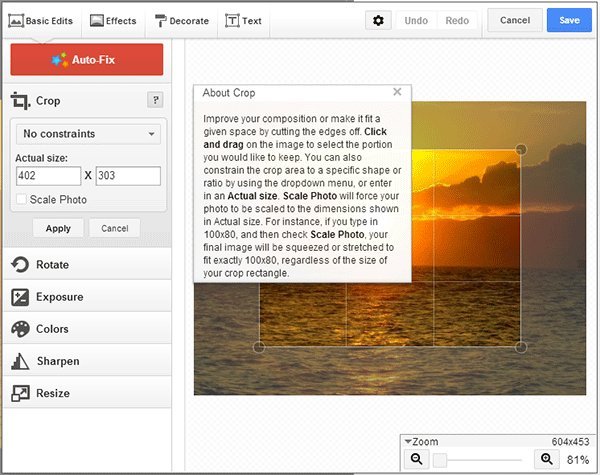
Помимо автоисправления в верхней части экрана фоторедактора есть еще четыре вкладки. Это: «Основное редактирование», «Эффекты», «Украшение» и «Текст». Чтобы узнать больше о каждой функции, нажмите на вопросительный знак справа от кнопки управления.
Основное редактирование позволяет обрезать, вращать, изменять размер или повышать резкость изображения. Другие параметры, такие как «Экспозиция» и «Цвета», имеют автоматизированные функции, как и «Автоисправление».
Каждая из этих опций раскрывается, показывая дополнительные элементы управления для использования этой функции. Когда вы настроите изображение правильно, нажмите «Применить».
На вкладке «Эффекты» представлен набор фильтров, некоторые из которых доступны только в Google+, а некоторые можно увидеть и в других инструментах для редактирования фотографий. Эти фильтры можно применять как есть или использовать ползунки, чтобы отрегулировать интенсивность фильтра и позволить проявиться большей части исходного изображения.
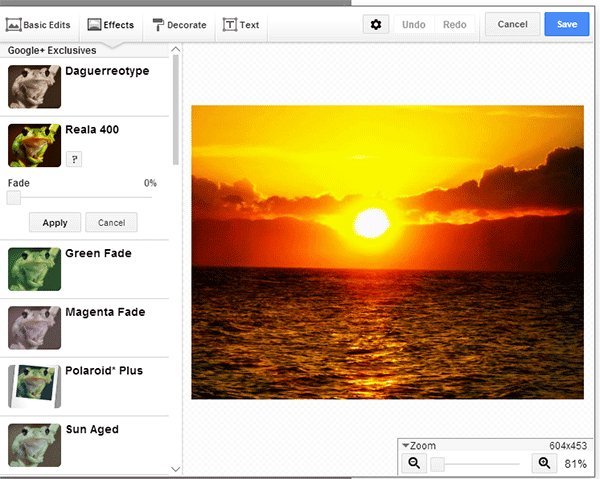
Вкладка «Украшение» позволяет добавлять к изображению графику, в том числе рисунки, облачки с текстом и другие элементы, которые добавляют немного юмора и индивидуальности вашему изображению. Выбирайте графические изображения из обширной коллекции и перетаскивайте их на свое изображение.
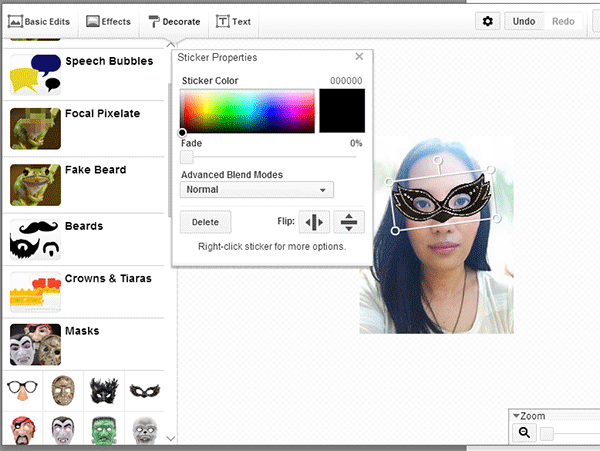
Последняя вкладка используется для добавления текста к фотографии или изображению. В левом верхнем углу предусмотрено поле для ввода текста, а список шрифтов указан ниже. Введите текст, выберите шрифт, затем нажмите кнопку «Добавить» под текстовым полем. Вы должны увидеть текстовое поле внутри изображения. Нажмите на это поле, чтобы открыть окно «Свойства текста», в котором есть дополнительные параметры, такие как цвет, выравнивание и стиль шрифта.
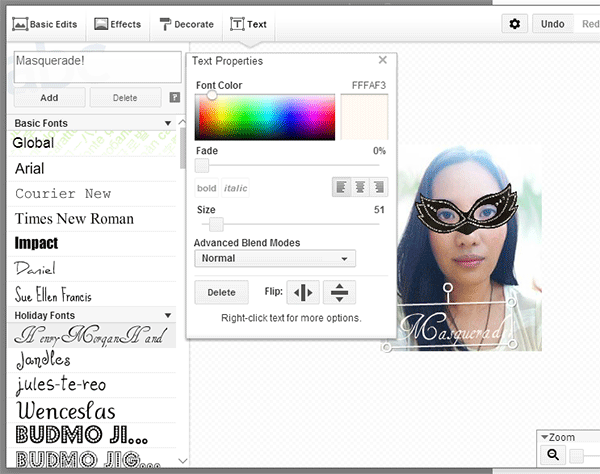
Если вы просматриваете свои фотографии в Google+ и вам нужно быстро исправить некоторые из них, то этот вариант — идеальное решение. Creative Kit имеет все основные функции для редактирования фотографий в Google Plus. Помимо доступности, он имеет простой и элегантный интерфейс, который легко освоить и которым легко управлять, поэтому редактирование фотографий не должно быть утомительной задачей.
Как редактировать фотографии в Google Plus? Есть ли у вас инструмент для этого в приложении или браузере или вы используете другой метод? Дайте нам знать в комментариях ниже.