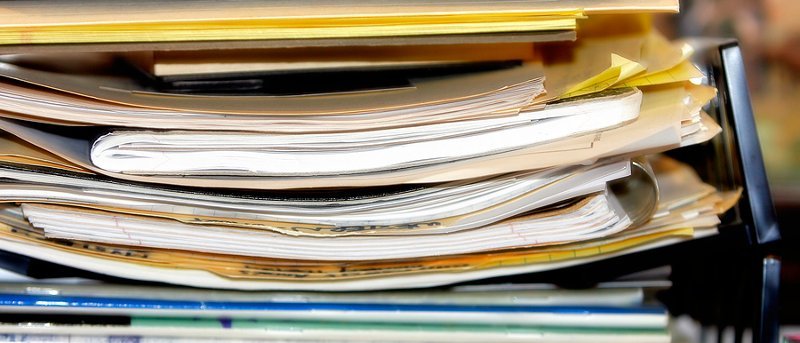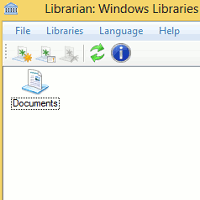 Windows позволяет пользователям создавать, изменять и даже удалять библиотеки, но для тех, кто точно не знает, как это сделать, этот процесс может оказаться запутанным. Вот тут-то и пригодится WinAero Librarian, который возьмет на себя контроль над тем, как вы работаете с библиотеками Windows.
Windows позволяет пользователям создавать, изменять и даже удалять библиотеки, но для тех, кто точно не знает, как это сделать, этот процесс может оказаться запутанным. Вот тут-то и пригодится WinAero Librarian, который возьмет на себя контроль над тем, как вы работаете с библиотеками Windows.
Загрузка и установка
WinAero Librarian доступен для Windows 7 и 8. Загрузив архив с веб-сайта WinAero и разархивировав его, вы увидите, что он содержит версии для Windows 7 и Windows 8. Это позволяет вам открыть тольк
Contents
Загрузка и установка
а, и запустить ее программу для начала работы.![]()
В архиве также есть папка с значками крутых библиотек; это можно использовать как способ изменить значки библиотек по умолчанию из WinAero Librarian. Где бы вы ни решили разместить папку WinAero Librarian, сохраните в ней эту папку с значками, чтобы использовать ее позже.
Создание новой библиотеки
WinAero Librarian использует простой пользовательский интерфейс.
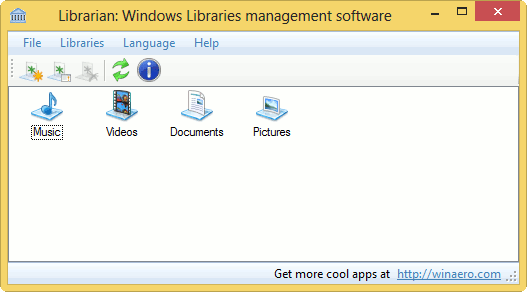
Чтобы создать новую библиотеку, нажмите значок звездочки.
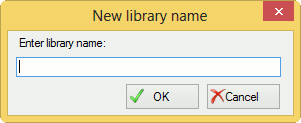
Назовите новую библиотеку как угодно, затем нажмите «ОК».
![]()
Нажав «Изменить значок», вы сможете выбрать новый зна
Создание новой библиотеки
т тут-то и пригодится новая папка со значками.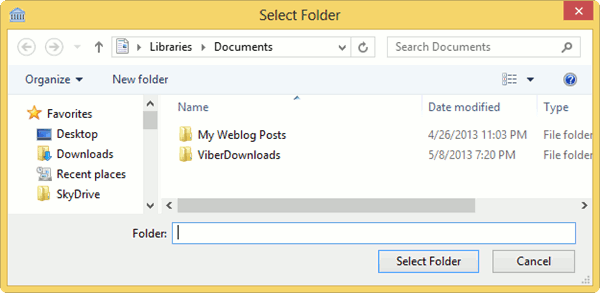
Если вы нажмете «Обзор», вы сможете перейти туда, где вы сохранили папку со значками, и выбрать более интересный значок для библиотеки.
Если вы хотите изменить тип созданной вами библиотеки, нажмите «Тип библиотеки».
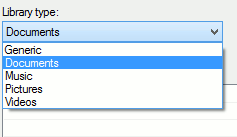
Вы можете выбрать из раскрывающегося меню тип библиотеки, которую вы создаете, или просто оставить библиотеку как общую. По большей части в Windows больше не имеет значения, какой тип библиотеки вы создаете, поскольку вы можете связать с ней несколько мест.
В окне «Новая библиотека» вы можете нажать «Добавить», чтобы добавить в библиотеку папки и местоположения для быстрого доступа. Нет ограничений на то, что вы ссылаетесь на свою библиотеку.
Изменение существующих библиотек
Если вы щелкните правой кнопкой мыши любую библиотеку из WinAero Librarian, вы можете нажать «Изменить», чтобы изменить ее.
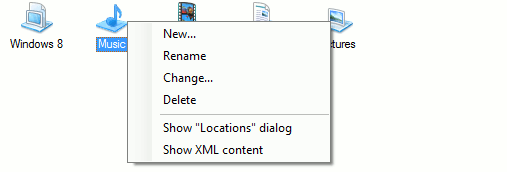
Для библиотек Windows по умолчанию, с которыми он поставляется, вы не можете изменить имена, но можете изменить значки, тип и папки, ссылающиеся на него.
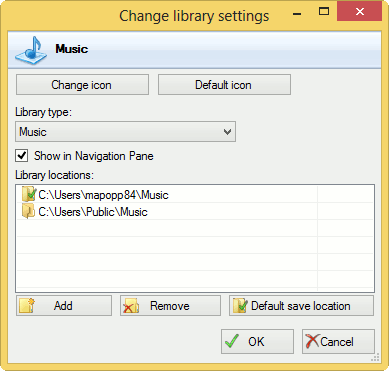
Вы также можете удалить библиотеки по умолчанию по своему усмотрению, щелкнув правой кнопкой мыши ту, которую хотите удалить из Windows.
Другие возможности WinAero Librarian
WinAero Librarian также позволяет вам просматривать старомодные местоположения библиотеки, где вы можете при необходимости добавлять или удалять папки.
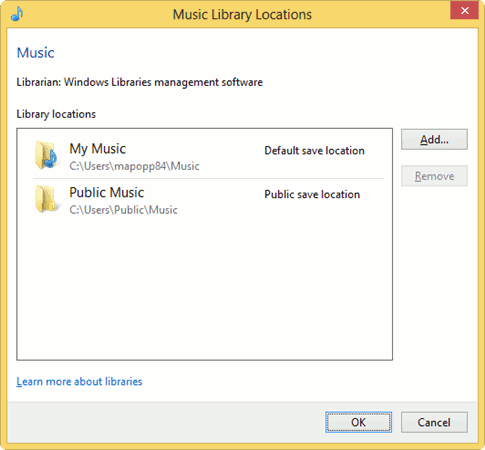
Единственная разница в использовании этого интерфейса по сравнению с интерфейсом Librarian заключается в том, что с WinAero Windows покажет вам, является ли папка общедоступной. Это может быть полезно при работе с общей библиотекой.
Еще одна полезная функция WinAero — просмотр ваших библиотек в виде XML-файла.
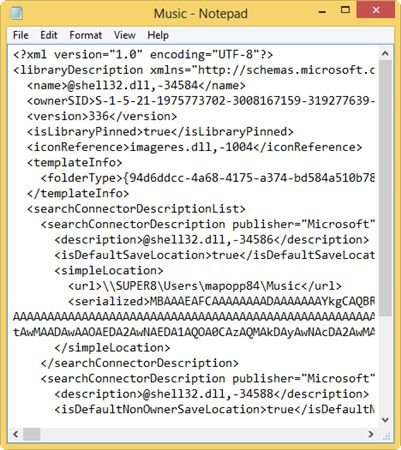
Если вам нужно импортировать/экспортировать структуру библи
Изменение существующих библиотек
можете использовать эту информацию, чтобы сделать это с помощью WinAero Librarian.Сохраните файл «Блокнот» как нечто уникальное, а затем перенесите этот файл на другой ПК с Windows с помощью WinAero Librarian. Откройте XML-файл, связанный с библиотекой, для которой вы хотите имитировать те же настройки. Скопируйте и вставьте в него содержимое файла Блокнота, затем сохраните XML-файл.
Заключение
Похоже, что Windows всегда предоставляет пользователям минимум возможностей для настройки операционной системы. Однако использование таких инструментов, как WinAero Librarian, даст вам больше контроля над библиотеками Windows.