В эпоху цифровых технологий почти все конвертируется в безбумажные транзакции. Проездные документы, банковские выписки и даже счета теперь можно отправлять в цифровой форме, в основном по электронной почте. Подписание документов не является исключением: существует ряд удобных веб- и мобильных приложений, которые позволяют пользователю просто оцифровать свои подписи и прикрепить их к документу.
HelloSign — хороший пример. Он позволяет вам подписать документ, отправленный на ваш адрес Gmail, и подписать его оттуда без необходимости установки какого-либо дополнительного программного обеспечения. Он даже не приведет вас на другой сайт или приложение. Он интегрирован с Gmail и прекрасно работает в интерфейсе Gmail.
Подпись Dropbox для Gmail — это расширение Chrome, которое можно загрузить из Интернет-магазина. После установки вы увидите еще одну опцию, помимо вложения с надписью «Подписать», в дополнение к стандартным «Просмотр» и «Загрузить».
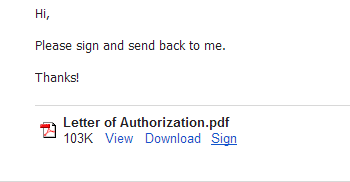
HelloSign может открывать большинство файлов документов, включая PDF, MS Word и MS Excel.
Чтобы подписать прикрепленный документ, просто нажмите кнопку «Подписать». Должно открыться всплывающее окно HelloSign, а открытие и загрузка документа займет несколько секунд.
После загрузки документа вы увидите интерфейс HelloSign с четырьмя кнопками сверху. Эти кнопки указывают, какую информацию вы хотите добавить в документ. Помимо подписи или инициалов, вы также можете добавить флажок, дату подписания и текстовое поле.
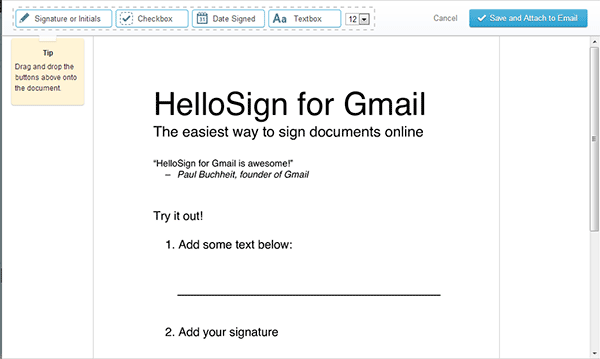
Перетащите поле «Подпись или инициалы» туда, куда вы хотите вставить свою подпись в документе. Откроется еще одно окно, в котором вы сможете выбрать, как добавить свою подпись.
Если вы впервые пользуетесь приложением, лучшим выбором будет вариант «Нарисовать», где вы можете нарисовать свою подпись с помощью мыши.
Если вы хотите использовать свои инициалы, вместо этого вы можете выбрать «Ввести подпись».
Если у вас есть файл изображения вашей подписи или вы сделали его на свой смартфон, для этих случаев доступны дополнительные параметры. Просто выберите «Добавить файл изображения» или «Смартфон» на панели меню.
На скриншоте ниже я решил нарисовать свою подпись с помощью мыши.
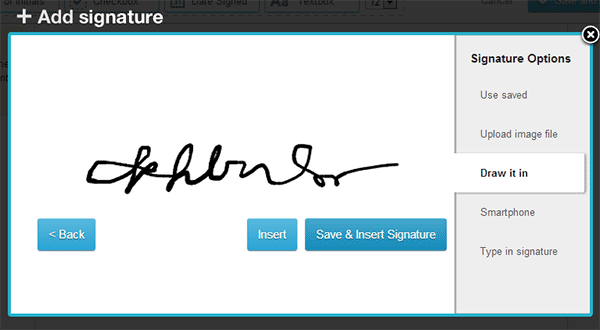
Когда вы закончите, вы можете выбрать «Вставить» или «Сохранить и вставить подпись». Я обнаружил, что второй вариант очень удобен, если вы хотите использовать одну и ту же подпись во всех будущих документах, чтобы сэкономить время.
Теперь подпись должна появиться в указанной области документа, и вы можете перетащить поле, чтобы изменить его положение, или перетащить правый нижний угол, чтобы изменить его размер.
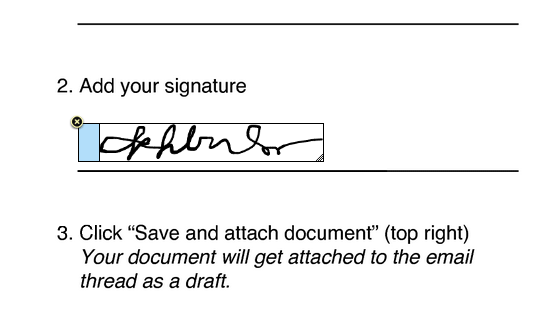
Теперь вы можете нажать «Сохранить и прикрепить к электронному письму» в правом верхнем углу, и теперь документ готов к отправке обратно вместе с вашим ответом.
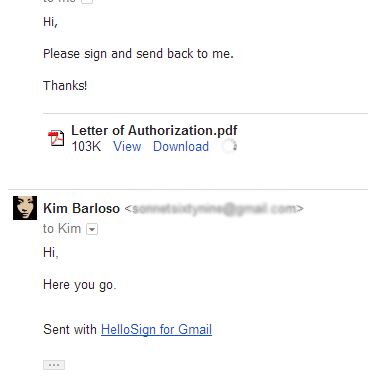 <
<HelloSign для Gmail – это гениальный инструмент для подписания документов прямо из интерфейса Gmail. Это отлично подходит для людей, у которых нет доступа к принтеру, но которым необходимо сразу подписать документ. С помощью этого инструмента пользователь экономит время, энергию и ресурсы при подписании и отправке важных документов, которые к тому же очень срочны.


