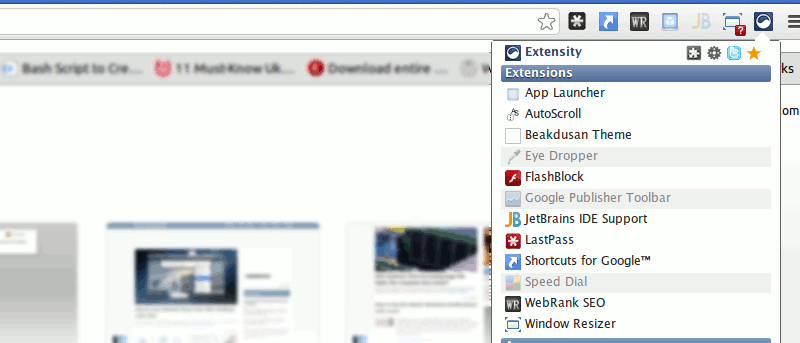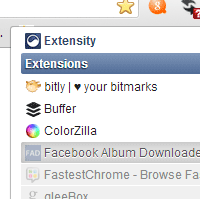 Если вы часто используете Google Chrome, скорее всего, у вас установлено несколько (или много) расширений, которые отображаются на панели дополнений. Хотя эти расширения очень помогают в выполнении определенных задач, они также могут замедлять работу браузера и даже вызывать его сбой. Как заядлый пользователь Chrome, большая часть моей работы зависит от расширений, я нашел более быстрый способ устранения возможных проблем с расширениями, установив Extensity. Это более быстрый способ включать и отключать расширения и приложения Chrome буквально одним щелчком мыши.
Если вы часто используете Google Chrome, скорее всего, у вас установлено несколько (или много) расширений, которые отображаются на панели дополнений. Хотя эти расширения очень помогают в выполнении определенных задач, они также могут замедлять работу браузера и даже вызывать его сбой. Как заядлый пользователь Chrome, большая часть моей работы зависит от расширений, я нашел более быстрый способ устранения возможных проблем с расширениями, установив Extensity. Это более быстрый способ включать и отключать расширения и приложения Chrome буквально одним щелчком мыши.
Чтобы начать использовать этот удобный менеджер расширений, посетите Интернет-магазин Chrome и загрузите Расширение .
После загрузки значок Extensity должен появиться на панели дополнений (в правом верхнем углу браузера). Нажмите на это, и вам будет показан список расширений, а также веб-приложений. По умолчанию элементы относятся к категории «Расширения» или «Приложения». Расширения обычно отображаются в виде значков на панели дополнений, а приложения отображаются в виде больших значков при открытии новой вкладки.
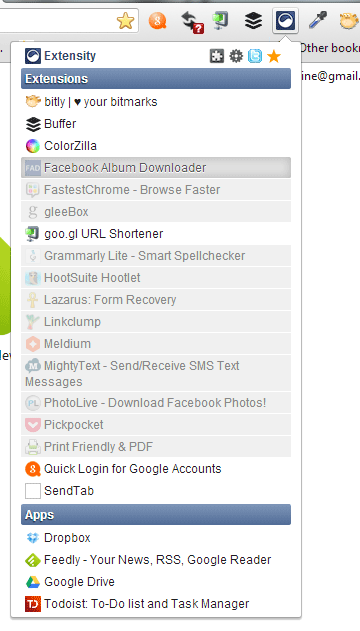
Найдите расширение или приложение, которое вы хотите включить/отключить. Расширение, выделенное серым цветом, означает, что оно отключено, и однократное нажатие на него снова включит его. Помните, что это работает только для включения или отключения расширений Chrome.
Что касается приложений, то нажатие на название приложения запустит это приложение так же, как и при нажатии на него на новой вкладке. Итак, если у вас установлен Dropbox, вы должны перейти в веб-каталог Dropbox (если вы вошли в систему), или нажатие на Feedly откроет ваши RSS-каналы на новой вкладке и так далее. Если вы хотите удалить веб-приложение из Chrome, вам придется сделать это так же, как если бы вы не использовали Extensity.
Диалоговое окно «Расширение» также предоставляет несколько ярлыков для меню менеджера расширений Chrome. Нажмите на значок головоломки, чтобы открыть меню в новой вкладке. Эта опция удобна, особенно если вы хотите удалить расширение или разрешить его в режиме инкогнито, чего нельзя сделать с помощью Extensity.
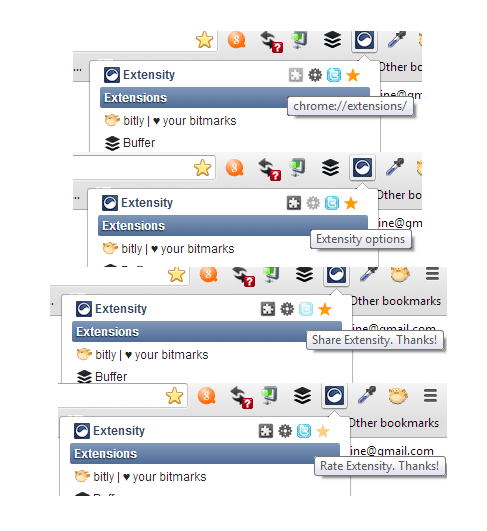
Помимо этого ярлыка, следующий значок ведет к собственным опциям Extensity, которых не так много. Один вариант показывает заголовок вверху (где показаны эти ярлыки), а другой указывает, группировать ли приложения и расширения вместе.
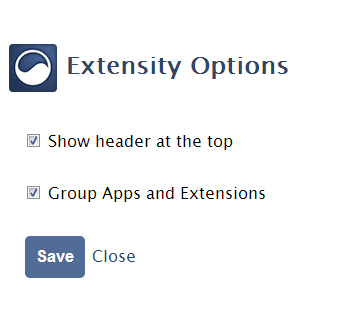
Если приложения и расширения не группируются вместе, список расширений/приложений будет отображаться в алфавитном порядке.
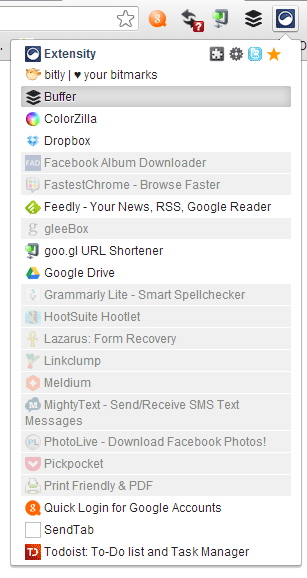
Последние два значка позволяют вам поделиться Extensity в Twitter или оценить его в Интернет-магазине.
Некоторое время я постоянно искал более простой и привлекательный способ включения и отключения расширений Chrome, и до этого расширения не было достаточно простого решения. Теперь я могу просто щелкнуть значок и просмотреть все установленные мной расширения, включенные и отключенные, а также запускать веб-приложения без необходимости открывать новую вкладку.
Для пользователей расширений/приложений Extensity – это самый простой способ отслеживать все установки. Самое главное, это можно сделать в чистом и доступном интерфейсе, который не требует особых усилий. Если вам известен другой способ управления расширениями Chrome, сообщите нам об этом в комментариях ниже.