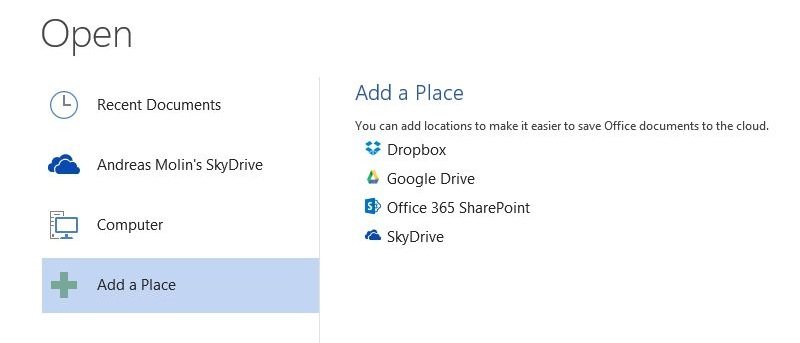Настройка служб облачного хранения
сделанных версий Office, я испытываю большое облегчение увидеть ту, которая наконец-то работает так, как должна. Office 2013 стал популярным среди офисных пакетов. Однако есть одно предостережение: весь аспект облачного хранилища может немного сбивать с толку. По умолчанию Office предоставляет вам возможность хранить ваши данные в SkyDrive. Но что, если у вас есть учетная запись Dropbox, которой вы часто пользуетесь? Также есть Google Drive, Box и ряд других облачных провайдеров, которые позволяют синхронизироваться с приложениями. В этой статье объясняется, как добавить в Office сторонние облачные службы хранения данных Dropbox и Google Drive.Что такое облачное хранилище?
Если вы запутались, позвольте мне в двух словах объяснить облачное хранилище: облачное хранилище позволяет вам размещать файлы на центральном сервере, где вы можете очень легко получить к ним доступ через любое устройство, которым вы владеете или управляете. Например, вы можете добавить презентацию PowerPoint со своего компьютера в свою учетную запись Dropbox, а затем представить ее через проектор, подключенный к вашему ноутбуку, который получ
Contents
Что такое облачное хранилище?
открывает файл напрямую. Это чрезвычайно выгодно в ситуациях, когда вам приходится использовать файл для взаимозаменяемости между устройствами. Google Диск также имеет возможности обработки текста!Какие преимущества я получу, добавив облачное хранилище в Office 2013?
При добавлении стороннего облачного хранилища в Office 2013 вы можете сохранять документы непосредственно на их серверах. Таким образом, вам не придется загружать их вручную со своего рабочего стола. Просто нажмите «Сохранить как» и выберите носитель данных!
Добавление облачного хранилища в Office 2013
Поскольку каждая облачная служба имеет разные способы взаимодействия с клиентскими компьютерами, каждый из них объясняется здесь отдельно.
Добавление Dropbox
- Загрузите пакетный файл, содержащий скрипт для добавления Dropbox в качестве службы в Windows 7/8.
- Откройте пакетный файл (игнорируя предупреждения о том, что он вредоносный), щелкнув его правой кнопкой мыши и выбрав «Запуск от имени администратора». Вы должны получить такой интерфейс:
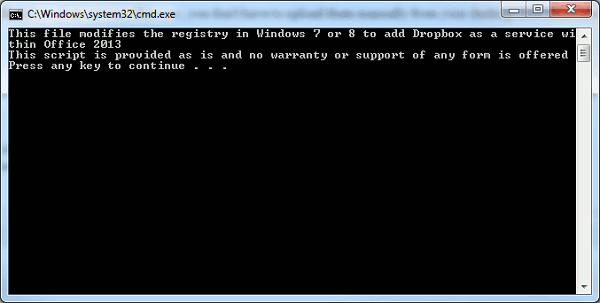
- Нажмите любую клавишу, как предлагает командный файл.
- Укажите расположение папки Dropbox на жестком диске. По умолчанию это «C:\Users\*имя пользователя Windows*\Dropbox». Замените *имя пользов
Какие преимущества я получу, добавив облачное хранилище в Office 2013?
/li>
Скрипт начнет работать, если вы четко следовали инструкциям.
Добавление Google Диска
Процесс добавления Google Диска в основном такой же, за исключением того, что вам необходимо загрузить этот пакетный файл. Ваш каталог Google Диска по умолчанию будет иметь тот же путь, что и каталог Dropbox, за исключением того, что «Dropbox», конечно, — это «Google Диск»! Не забудьте заключить вводимый путь в кавычки, если в нем есть пробелы.
Как только вы закончит
Добавление облачного хранилища в Office 2013
2>Настройка служб облачного храненияНиже показано, как настроить сторонние облачные службы хранения для работы с Office 2013:
- Нажмите «Файл».
Добавление Dropbox13Облачный файл">
- Нажмите «Сохранить как», затем «Добавить место».
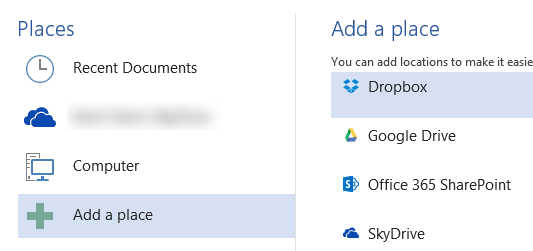
- Вы уже увидите там Dropbox и/или Google Диск, если правильно следовали инструкциям. Просто нажмите на них, чтобы закончить.
Хотите больше облачных сервисов?
Если вы хотите узнать, как добавить другие сторонние облачные службы хранения в Office 2013, просто оставьте комментарий ниже, и я рассмотрю возможность рассказать о них в другой статье! Если у вас есть вопросы, не стесняйтесь их задавать.