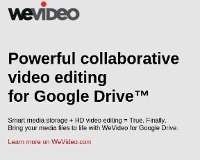 Итак, сегодня день вашей большой презентации, и оказывается, что вы забыли свой ноутбук дома. К счастью, файл был синхронизирован с вашим Google Диском, и вам удалось загрузить его на компьютер друга за двадцать пять минут. Но потом открываешь видео и обнаруживаешь, что забыл вырезать одну из сцен!
Итак, сегодня день вашей большой презентации, и оказывается, что вы забыли свой ноутбук дома. К счастью, файл был синхронизирован с вашим Google Диском, и вам удалось загрузить его на компьютер друга за двадцать пять минут. Но потом открываешь видео и обнаруживаешь, что забыл вырезать одну из сцен!
Еще несколько лет назад вам бы не повезло. Сегодня у вас есть варианты. WeVideo – видеоредактор, который позволяет загружать видео с Google Диска и редактировать их в браузере.
Совет. Используйте эти Сочетания клавиш Google Диска , чтобы разнообразить свою рутину.
Использование WeVideo
Первое, что вам нужно сделать, это установить Приложение WeVideo для Chrome . Создайте новый проект, введя имя в соответствующее поле и нажав большую синюю кнопку «Создать проект».
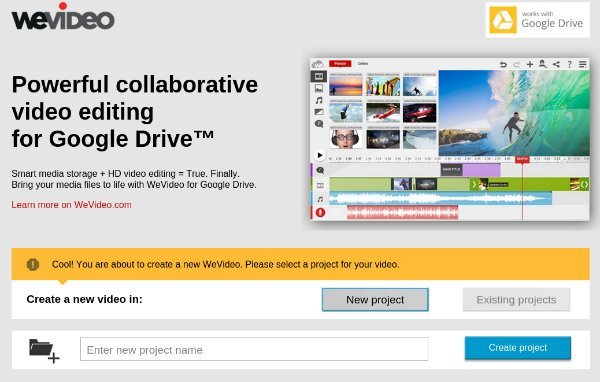
WeVideo предлагает три режима редактирования. Поскольку вы хотите вырезать сцену из вашего видео, пропустите базовый режим «Раскадровка» и выберите представленную опцию «Временная шкала». Этот режим редактирования представляет собой более традиционный интерфейс для редактирования видео.
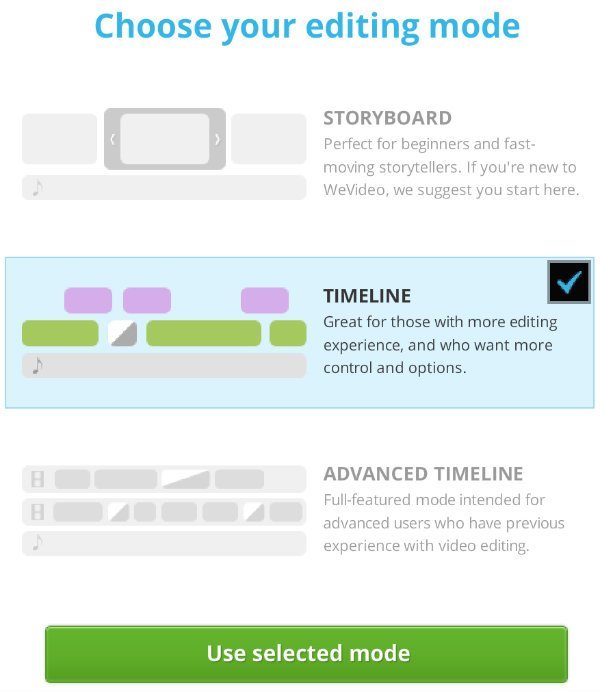
Далее вам нужно будет загрузить файл в WeVideo. Если видео сохранено на вашем жестком диске, вы можете загрузить его прямо на сервис. Поскольку вы забыли свой компьютер, вам придется импортировать видео с Google Диска. Нажмите «Диск», разрешите WeVideo доступ к вашей учетной записи Google и перейдите к видео на Google Диске, которое вы хотите отредактировать.
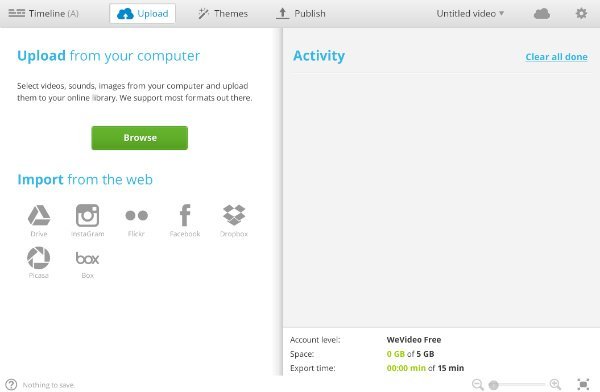
Загруженный клип необходимо обработать, что может занять до нескольких минут. Когда он будет завершен, он появится в разделе видео вашего проекта. Нажмите и перетащите видео на временную шкалу, чтобы начать.
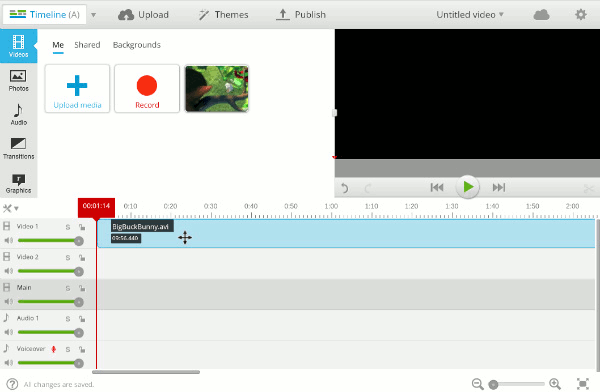
Если вы раньше использовали видеоредактор, следующий шаг должен показаться вам знакомым. Перейдите к началу сцены, которую хотите вырезать, и сделайте ее фрагмент. Затем перейдите к концу сцены и снова сделайте снимок. Нарезка выполняется щелчком по значку ножниц, расположенному под проигрывателем предварительного просмотра.
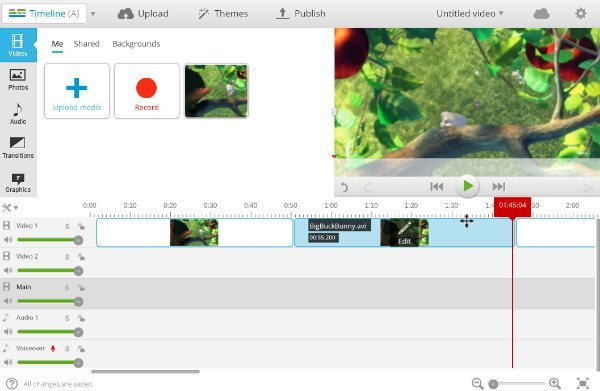
Выберите сцену, которую вы разделили, и перетащите ее в окно предварительного просмотра, чтобы удалить. Вам нужно будет перетащить последнюю часть видео, чтобы соединить ее с первой частью. Надеюсь, переход между сценами не слишком резкий. В этом случае WeVideo предлагает несколько эффектов перехода, которые могут помочь решить проблему.
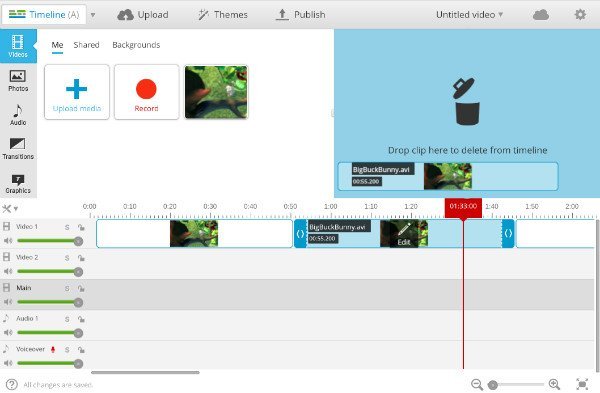
Экспортируйте отредактированное видео с помощью кнопки «Опубликовать» на панели инструментов. По умолчанию WeVideo экспортирует ваше видео в формате 480p и разместит водяной знак в правом верхнем углу. Экспорт в более высоком разрешении и удаление водяного знака обойдется вам в пару долларов. Выберите Google Диск, и опубликованное видео появится в вашем аккаунте.
Готово!
Сценарий, который я создал, не совсем правдоподобен. WeVideo упрощает редактирование видео в браузере, но время, необходимое для загрузки и экспорта видео, не позволяет редактировать видео в спешке. Даже если вы закончите редактирование видео на Google Диске до того, как аудитория начнет хлынуть в аудиторию, экспорт, скорее всего, не закончится до тех пор, пока ваша презентация уже не начнется. В любом случае, знание того, как использовать WeVideo в крайнем случае, может избавить вас от необходимости бежать домой за оставленным компьютером.
Если вам когда-либо требовался такой инструмент, поделитесь с нами своим опытом в комментариях ниже.


