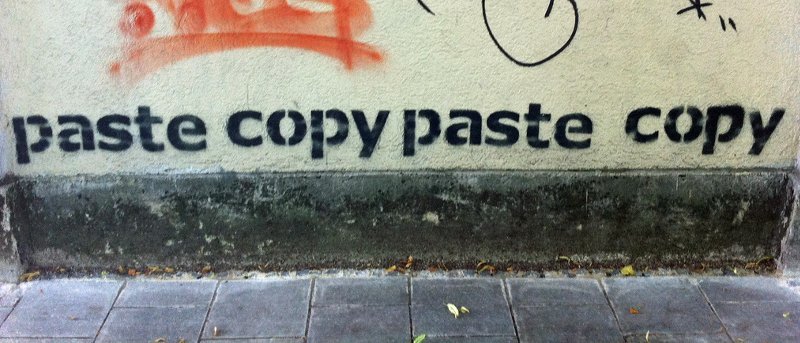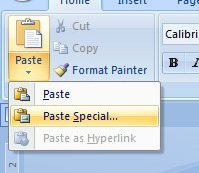 Вы когда-нибудь пробовали скопировать (Ctrl + c) и вставить (Ctrl + v) некоторую информацию с веб-страницы или электронного письма в документ Word только для того, чтобы вставленное содержимое не отображалось в том же документе. стиль, как и остальная часть документа? Причина, по которой это происходит, заключается в том, что исходное форматирование HTML в скопированном содержимом сохраняется в процессе.
Вы когда-нибудь пробовали скопировать (Ctrl + c) и вставить (Ctrl + v) некоторую информацию с веб-страницы или электронного письма в документ Word только для того, чтобы вставленное содержимое не отображалось в том же документе. стиль, как и остальная часть документа? Причина, по которой это происходит, заключается в том, что исходное форматирование HTML в скопированном содержимом сохраняется в процессе.
К счастью, есть способ вставить контент, не сохраняя исходное форматирование; эта функция называется «Специальная вставка». Он также предоставляет несколько полезных опций при вставке изображений в документ. Специальную вставку можно выполнить, нажав «Ctrl + Alt + V» в пакете Microsoft Office и ряде других приложений. В этой статье мы покажем вам, как можно использовать специальную вставку в двух самых популярных приложениях Office — Word и Excel. Обратите внимание, что это руководство предназначено для Microsoft Office 2010 и более поздних версий.
Microsoft Word 2010 или более поздней версии
Копирование текста с веб-страницы или электронного письма в документ Word
1. После того, как вы скопировали текст с веб-страницы в буфер обмена (Ctrl + C), в документе Word перейдите на Главную и выберите стрелку ниже Вставить – Специальная вставка ( или нажмите Ctrl + Alt + V).
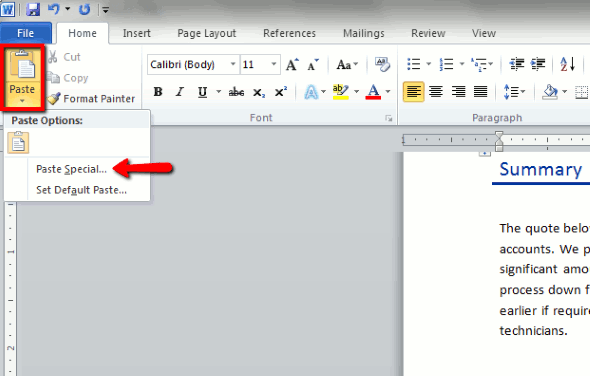
2. Откроется диалоговое окно «Специальная вставка», как показано ниже:
3. По умолчанию опция формата HTML выделена, поскольку мы копируем текст с веб-
ContentsКопирование текста с веб-страницы или электронного письма в документ Wordoc_depth_1">1 Microsoft Word 2010 или более поздней версии
- 1.1 Копирование текста с веб-страницы или электронного письма в документ Word
- 1.2 Копирование изображений с веб-страницы или электронной почты в документ Word
Microsoft Word 2010 или более поздней версии
опцией, скопированный текст сохранит свое форматирование HTML и, скорее всего, будет выглядеть совершенно неуместно в документе, как показано на изображении ниже.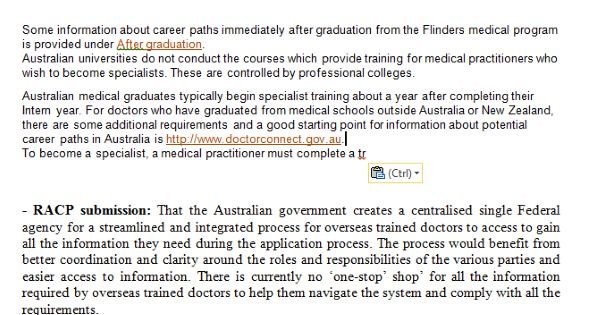
4. Вместо этого выберите параметр «Неформатированный текст», чтобы удалить форматирование HTML и установить для него настройки по умолчанию в документе.
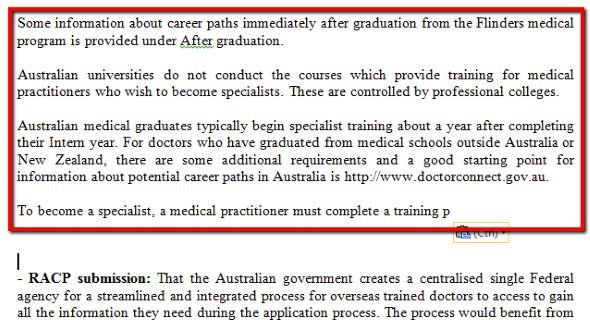
Копирование изображений с веб-страницы или электронной почты в документ Word
1. Если вы компилируете изображения в документ из Интернета или электронной почты, может возникнуть проблема, когда скопированное изображение представляет собой большой файл. Например, изображения, встроенные во вложения электронной почты, обычно представляют собой файлы BMP (растровые изображения), которые являются одними из доступных файлов изображений самого высокого качества. Чтобы снизить качество графики, можно использовать Paste Special. В диалоговом окне «Специальная вставка» должны быть доступны следующие параметры:
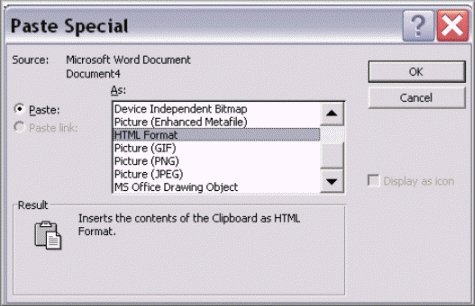
2. Вместо копирования изображения в формате HTML, как указано выше, выбор другого типа формата изображения, такого как GIF, PNG или JPEG, гарантирует уменьшение графического размера изображения. В результате общий размер файла вашего документа уменьшается, что очень полезно при отправке документа по электронной почте.
Microsoft Excel 2010 или более поздней версии
Для тех из нас, кто регулярно возится с электронными таблицами, Paste Special может стать большим подспорьем для повышения производительности. Ниже показано несколько специальных методов вставки, специфичных для Excel.
Транспонирование данных
1. Довольно распространенной проблемой очистки данных в Excel является перенос данных. Например, чтобы превратить столбцы наших данных в строки, выделите исходные данные и нажмите «Ctrl + C».
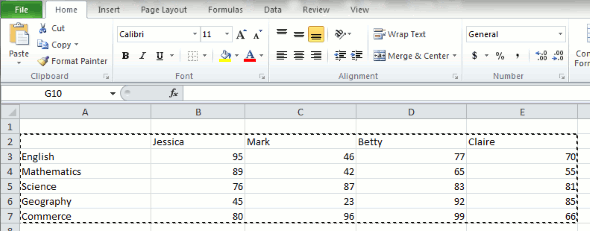
2.
Копирование изображений с веб-страницы или электронной почты в документ Word
». Когда откроется специальная вставка, нажмите «Транспонировать».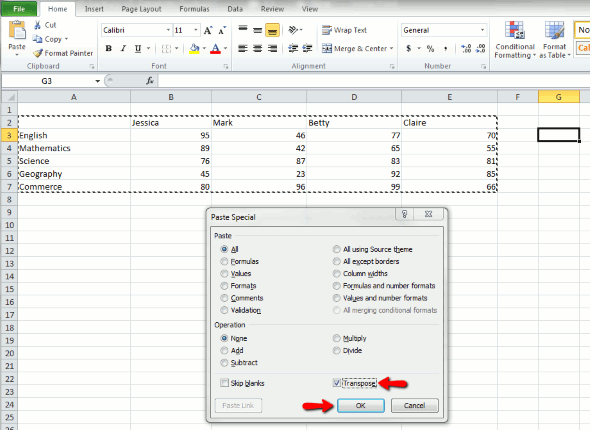
3. Транспонированная копия таблицы теперь появится в электронной таблице.
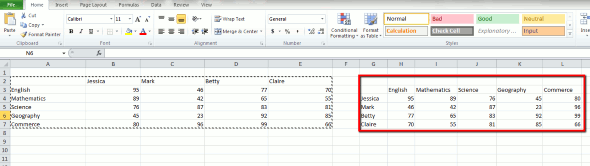
Авторасчеты
Специальную вставку можно применять, когда необходимо выполнить простые вычисления, такие как умножение, вычитание или сложение в нескольких ячейках одновременно. В примере нам нужно вычесть 20 из значений в B3-B10.
1. В пустую ячейку введите значение 20 и нажмите CTRL + C
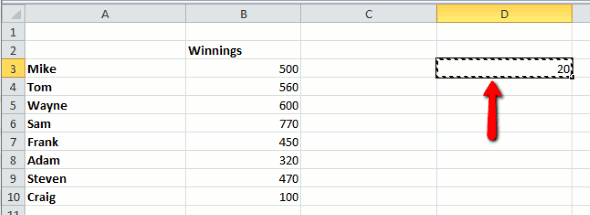
2. Выделите ячейки B3–B10 и нажмите CTRL + ALT + V. В диалоговом окне «Специальная вставка» выберите Вычесть под заголовком «Операция». Нажмите ОК.
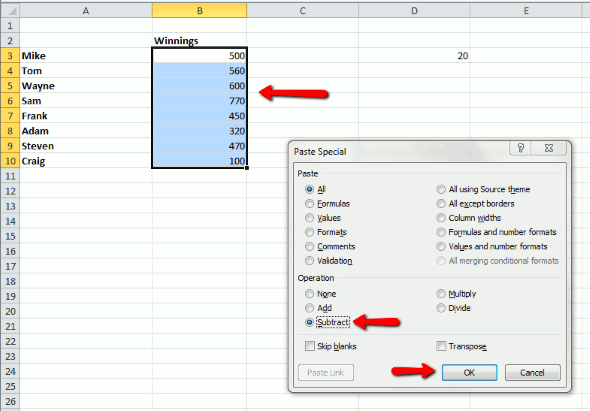
3. Из общего значения ячеек A1–A20 теперь вычтено 20.
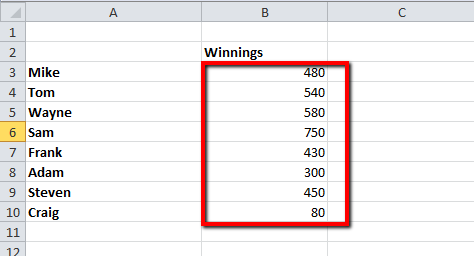
3. Форматирование графиков
Если вам нужно продемонстрировать несколько диаграмм, важно, чтобы цвет, шрифт и масштаб были одинаковыми. Однако стилизация к
Microsoft Excel 2010 или более поздней версии
ой. К счастью, Paste Special снова пригодится.В приведенном ниже примере мы хотим преобразовать диаграмму «Подсчет овощей» так, чтобы она выглядела как круговая диаграмма «Подсчет фруктов».
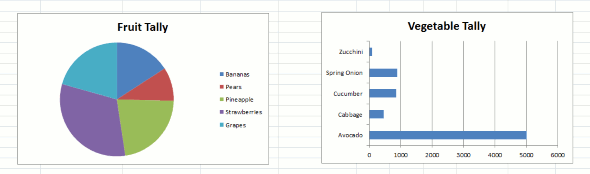 <
<
Транспонирование данных
рамму и нажмите Ctrl + C. Выберите гистограмму и нажмите Ctrl + Alt + V.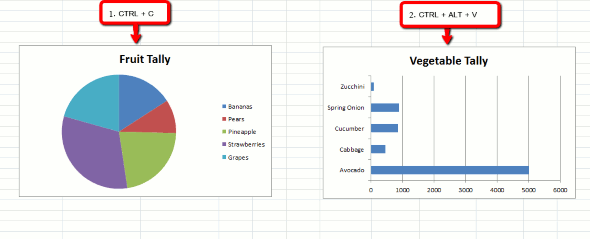
2. Когда откроется диалоговое окно «Специальная вставка», выберите «Форматы».
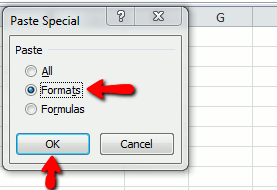
3. Гистограмма «Подсчет овощей» теперь имеет формат, напоминающий круговую диаграмму, например «Подсчет фруктов».
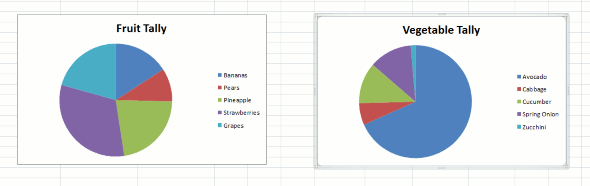
Заключение
Как показывают приведенные выше примеры, Paste Special может значительно повысить производительность. Сложные или повторяющиеся задачи форматирования, особенно в таблицах Excel, в большинстве случаев можно решить простым нажатием кнопки. Хотя мы упоминаем только его использование в Microsoft Office, его также можно использовать во многих различных приложениях, включая Gmail. Мы предлагаем попробовать это в следующий раз, когда вы будете копировать текст из Интернета в текстовый документ. Если у вас есть какие-либо вопросы, пожалуйста, напишите в комментариях ниже.