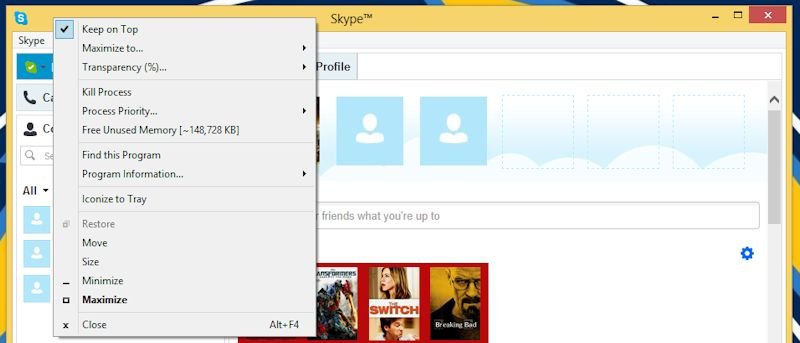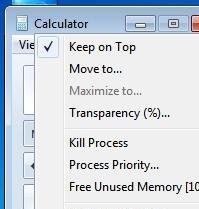 Неважно, какую версию Windows вы используете, Microsoft предоставляет вам только минимум информации, которую вам не придется искать самостоятельно. С помощью Windows Menu Plus вы можете добавлять новые мощные параметры в заголовки приложений Windows. Если вы когда-нибудь хотели иметь возможность завершать процессы, изменять прозрачность окон или даже освобождать неиспользуемое меню приложения, Windows Menu Plus — это решение.
Неважно, какую версию Windows вы используете, Microsoft предоставляет вам только минимум информации, которую вам не придется искать самостоятельно. С помощью Windows Menu Plus вы можете добавлять новые мощные параметры в заголовки приложений Windows. Если вы когда-нибудь хотели иметь возможность завершать процессы, изменять прозрачность окон или даже освобождать неиспользуемое меню приложения, Windows Menu Plus — это решение.
Загрузка и запуск Windows Menu Plus
Загрузите Windows Menu Plus с веб-сайта MooO. Windows Menu Plus устанавливать не нужно; нажмите на загруженный EXE-файл, чтобы начать.
Работа с параметрами Windows Menu Plus
1. В области уведомлений на панели задач щелкните правой кнопкой мыши значок Win
Contents
Загрузка и запуск Windows Menu Plus
src="https://saintist.ru/wp-content/uploads/2024/05/WinMenuPlus-tray-menu.png" alt="открытие-окна-меню-плюс">2. Убедитесь, что установлен флажок «Включить».
Это активирует Windows Menu Plus, и пока оно работает в фоновом режиме, вы сможете воспользоваться всем, что оно может предложить.
3. Откройте то же меню и нажмите «Показать/Скрыть».
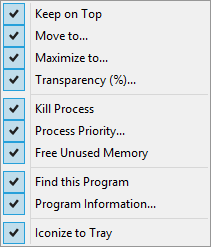
Это позволит вам настроить то, что вы хотите видеть при нажатии на строку заголовка приложения Windows. Отметьте каждый элемент, который хотите добавить, и теперь он будет добавлен, когда вы щелкнете правой кнопкой мыши по строке заголовка.
4. Нажав «Язык», вы сможете изменить язык, на котором по умолчанию работает Windows Menu Plus.
При этом также изменится язык дополнительных функций, добавленных вами через Windows Menu Plus.
5. Вернувшись в главное контекстное меню Windows Menu Plus, нажмите «Запустить при загрузке системы».

Чтобы максимально эффективно использовать возможности Windows Menu Plus, убедитесь, что оно запускается при загрузке. Благодаря этому выбранные вами параметры будут работать, и вы не забудете их запустить при входе в Windows.
Кроме того, если Windows Menu Plus перестает загружаться при запуске, несмотря на то, что этот флажок установлен, вы можете открыть запись в планировщике задач, чтобы устранить проблему.
6. Еще раз в меню нажмите «О программе».
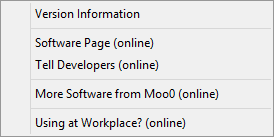
Это предоставит вам различную информацию о Windows Menu Plus, включая текущую версию, которую вы используете, а также онлайн-информацию по использованию программы на вашем ПК.
Использование Windows Menu Plus
Имейте в виду, что некоторые программы не позволяют использовать Windows Menu Plus по соображениям безопасности. Если вы щелкаете правой кнопкой мыши по окну и ничего не появляется, значит, это заблокировано разработчиком или Windows.
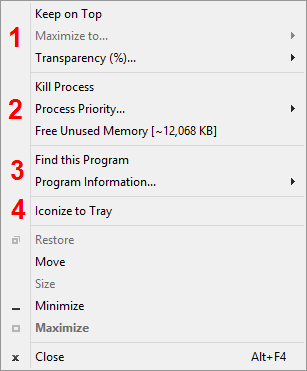
В этом примере мы используем калькулятор Windows, и когда мы ссылаемся на число, вы можете вернуться к этому изображению, чтобы увидеть, о какой области мы говорим.
В первой области вы можете оставить окно сверху, развернуть окно, если оно доступно, и изменить его прозрачность.
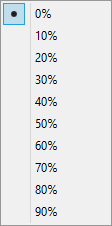
Прозрачность можно изменить от 0 % до 100 % в зависимости от того, насколько светлым вы хотите сделать окно или приложение.
Во второй области вы можете завершить процесс приложения, изменить его приоритет и даже освободить неиспользуемую память, которую оно может занимать в Windows.
Нажмите «Приоритет процесса».
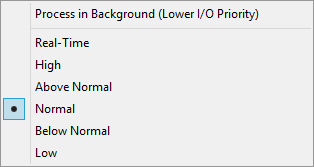
Приоритет процесса позволит вам изменить способ использования приложением процессора, кэш-памяти и оперативной памяти. В большинстве случаев вам не нужно менять приоритет какого-либо процесса в Windows, если вы не считаете, что программа использует слишком много или слишком
Использование Windows Menu Plus
Освободить неиспользуемую память», Windows Menu Plus выполнит циклическую очистку кэшированной памяти, чтобы освободить память, которая используется приложением и не требуется. Это может помочь улучшить общую производительность вашего компьютера.В третьей области вы можете найти эту программу в отдельной папке или получить дополнительную информацию о программе.
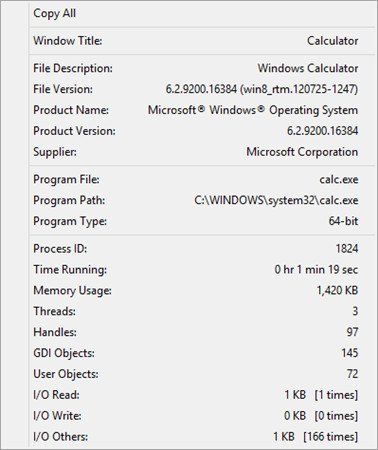
С помощью этой опции вам предоставляется различная информация о программе: от того, как долго она работает, сколько памяти она использует и даже как она записывает на ваш жесткий диск. Это может быть полезно, чтобы узнать информацию о версии или даже если программа потребляет память.
В последней, четвертой области, вы можете создать значок на панели задач для любого приложения с помощью Windows Menu Plus, даже если оно обычно не предлагает эту опцию для быстрого и легкого доступа.
![]()
Заключение
Windows Menu Plus имеет достаточно возможностей для любого пользователя компьютера, чтобы найти его полезным в той или иной степени. Если вам нужны дополнительные функции при щелчке правой кнопкой мыши по приложениям, Windows Menu Plus — это решение. Если вы использовали его, оставьте комментарий ниже, чтобы сообщить нам, что вы думаете о его использовании.