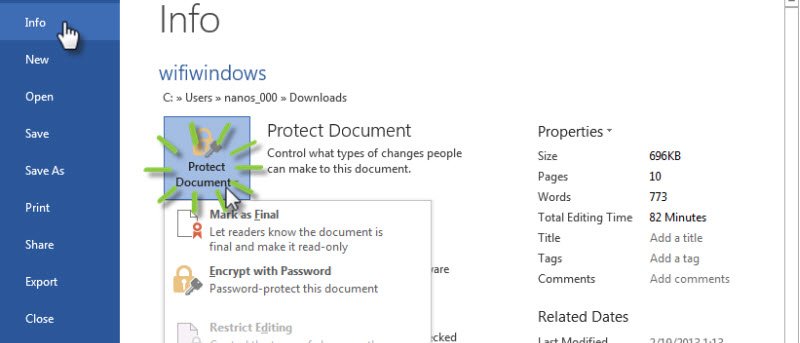При создании документа Word некоторые из вас могут захотеть защитить его и запретить другим просматривать или вносить в него изменения. В Microsoft Word 2013 есть некоторые функции безопасности, которые позволяют защитить ваши документы. Давайте проверим.
При создании документа Word некоторые из вас могут захотеть защитить его и запретить другим просматривать или вносить в него изменения. В Microsoft Word 2013 есть некоторые функции безопасности, которые позволяют защитить ваши документы. Давайте проверим.
1. Сделайте ваши документы доступными только для чтения
Microsoft Word 2013 позволяет пользователю сделать документы доступными только для чтения, чтобы никто другой не смог редактировать документ. Это очень пох
Contents
1. Сделайте ваши документы доступными только для чтения
чательной копией без редактируемого содержимого. Эта функция называется маркировкой документа как окончательного. Выполните следующие действия, чтобы пометить документ как окончательный и сделать его доступным только для чтения.1. Перейдите в Файл ->Информация
2. Нажмите кнопку раскрывающегося списка «Защитить документ».
3. Выберите «Отметить как окончательный»
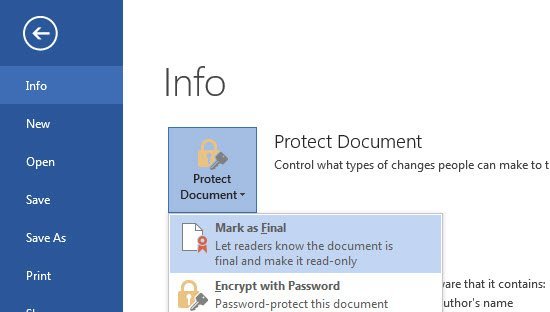
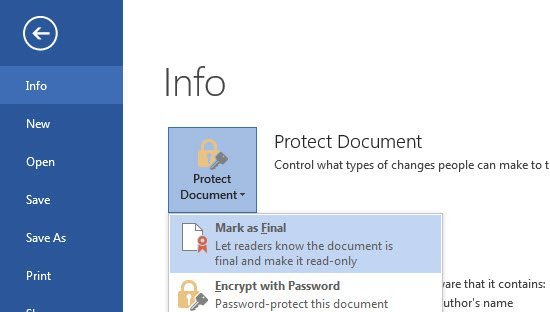
4. Word запросит подтверждение о том, что документ будет помечен как окончательный, а затем сохранен. Вам нужно будет нажать кнопку ОК.
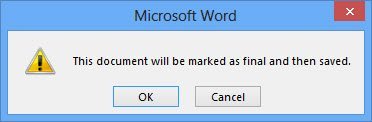
5. Вы получите информационное окно со следующей информацией:
Этот документ помечен как окончательный, чтобы указать, что редактирование завершено и что это окончательная версия документа. Когда документ помечен как окончательный, для свойства статуса устанавливается значение «Окончательный», и можно вводить команды редактирования. и отметки проверки отключены. Вы можете узнать, что документ помечен как окончательный, когда в строке состояния отображается значок «Отметить как окончательный».
Вы можете снова отредактировать документ, нажав кнопку «Все равно редактировать», отображаемую с желтой полоской вверху.
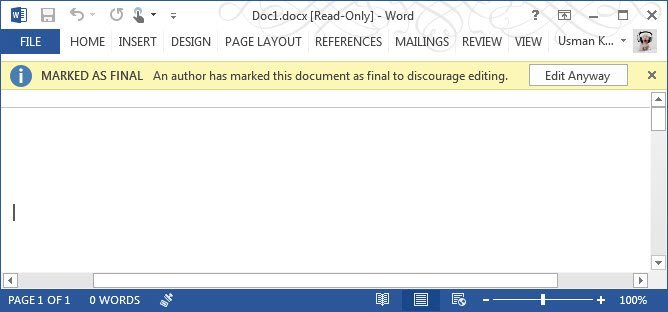
2. Защитите свои документы паролем
Защита паролем существует с Word 2007. В Word 2013 вы можете защитить свои документы паролем, выполнив следующие действия:
1. Перейдите в Файл ->Информация
2. Нажмите кнопку раскрывающегося списка «Защитить документ».
3. Зашифровать с помощью пароля
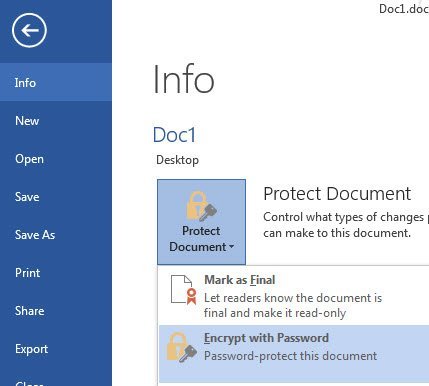
4. Откроется новое диалоговое окно с просьбой ввести пароль шифрования. Введите пароль и нажмите ОК.
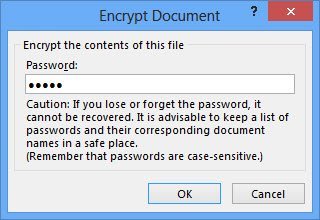
5. Вам нужно будет повторно ввести пароль и еще раз нажать ОК.
Когда вы захотите снова открыть документ, Word запросит у вас пароль.
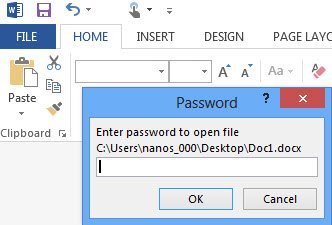
Обратите внимание: если вы забудете пароль шифрования, Microsoft Word не предоставит возможности восстановить документ. Вероятно, вам придется использовать сторонние утилиты для взлома паролей, которые либо дороги, либо не всегда работают.
3. Создание форм в Word с редактируемыми полями
Иногда вам нужно добавить форму в документ. Word 2013 позволяет создавать формы с редактируемыми полями. Вам нужно будет включить вкладку ленты «Разработчик», что можно сделать, выполнив следующие действия:
2. Защитите свои документы паролем
ь ленту.2. Установите флажок «Разработчик», который по умолчанию снят. На ленте Word 2013 вы увидите новую вкладку с надписью «Разработчик».
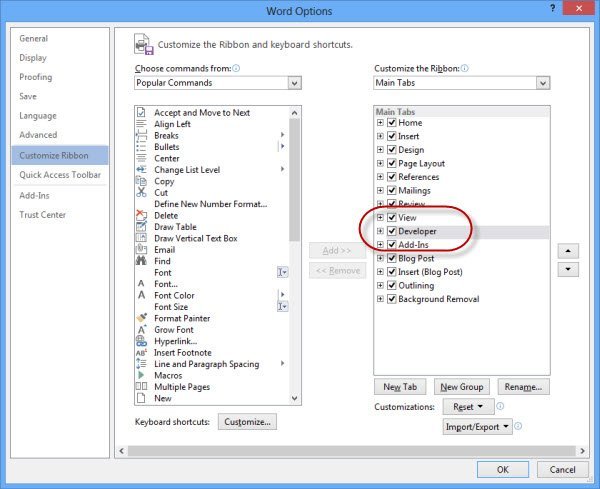
После создания формы вы можете выполнить следующие действия, чтобы сделать активными для редактирования только поля формы. Весь остальной текст будет недоступен для редактирования.
1. Откройте документ с полями формы
2. Перейдите в Файл ->Информация
3. Нажмите раскрывающееся меню «Защитить документ» и выберите «Ограничить редактирование».
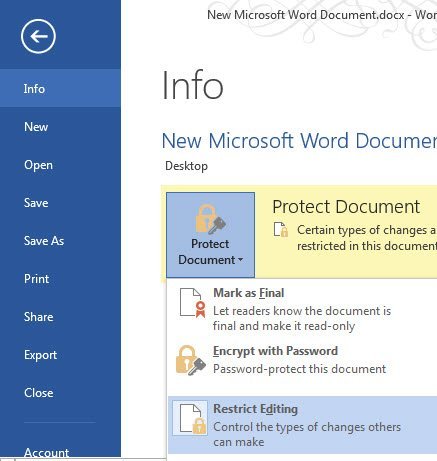
4. Откроется боковая панель с различными опциями. В ограничениях редактирования необходимо выбрать «Заполнение форм». Также установите флажок «Разрешить только этот тип редактирования в документе»
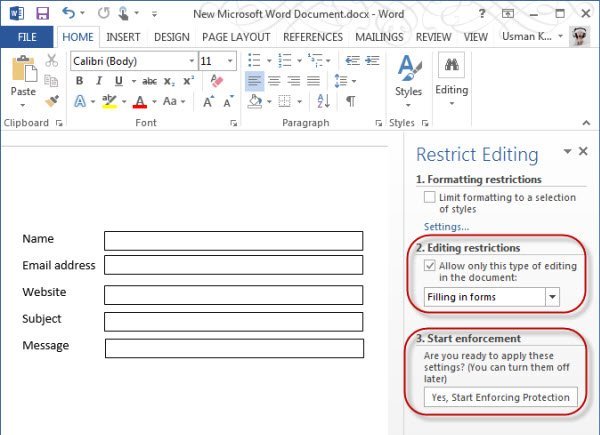
5. Нажмите кнопку «Да, включить защиту» под пунктом «3. Начать принудительное исполнение».
6. Вам будет предложено защитить документ паролем. Для этого вы можете ввести пароль два раза.
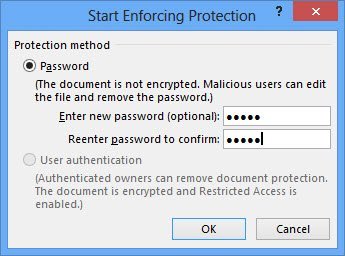
Вы можете передать этот документ с формой любому, кто сможет заполнить поля формы и сохранить документ. Больше ничего редактироваться не будет. Чтобы снова сделать его доступным для редактирования, вам придется ввести пароль, который вы создали при ограничении документа.
Заключение
Хотя существует множество офисных