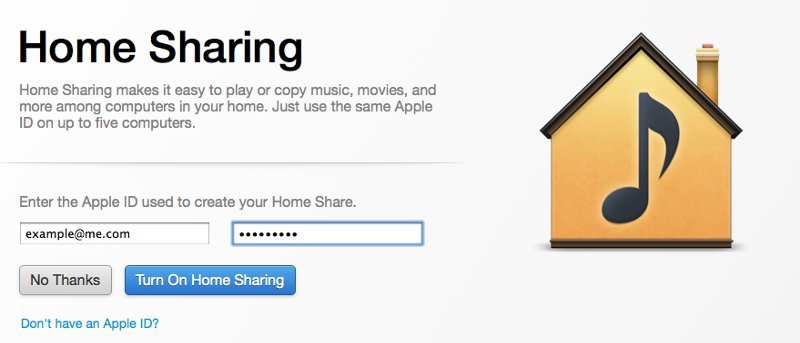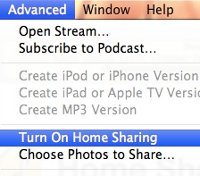 Домашняя коллекция в iTunes появилась около четырех лет назад. Это функция, которая позволяет нескольким компьютерам, независимо от их операционной системы, совместно использовать содержимое iTunes. Это было полезно во всем: от обмена контентом между компьютерами в доме (следовательно, совместного использования дома) или даже при переносе между старым компьютером на новый. В этой статье мы обсудим, как настроить Домашнюю коллекцию в iTunes, и углубимся в обмен контентом (музыкой, приложениями, фильмами и т. д.) между компьютерами.
Домашняя коллекция в iTunes появилась около четырех лет назад. Это функция, которая позволяет нескольким компьютерам, независимо от их операционной системы, совместно использовать содержимое iTunes. Это было полезно во всем: от обмена контентом между компьютерами в доме (следовательно, совместного использования дома) или даже при переносе между старым компьютером на новый. В этой статье мы обсудим, как настроить Домашнюю коллекцию в iTunes, и углубимся в обмен контентом (музыкой, приложениями, фильмами и т. д.) между компьютерами.
1. Включите «Домашнюю коллекцию» в iTunes.
Запустите iTunes, затем перейдите к дополнительным настройкам приложения iTunes («Дополнительно» ->«Включить Домашнюю коллекцию»). После активации после входа в систему вы должны увидеть вкладку «Домашняя коллекция» в левой части главного экрана iTunes.
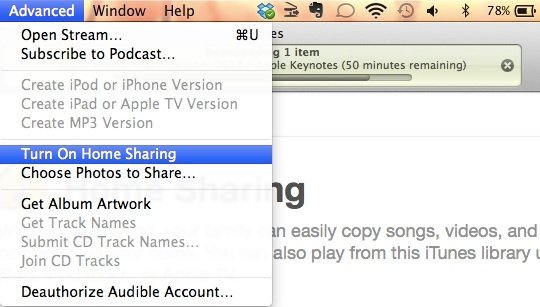
2. Начните добавлять компьютеры.
На компьютерах, которым вы хотите предоставить общий доступ, повторите первый шаг. Подключитесь к одному из этих дополнительных компьютеров, активируйте Домашнюю коллекцию в iTunes и войдите в систему, используя тот же Apple ID, который вы использовали на первом этапе. Выбирайте компьютеры с умом: учетной записью iTunes можно пользоваться только на пяти компьютерах.
3. Проверьте соединения.
Теперь все компьютеры, использующие одну и ту же учетную запись «Домашняя коллекция», также будут видеть другие подключенные к ней компьютеры. При нажатии вы можете просмотреть имеющуюся у них музыку, а также приложения и мультимедиа.
4. Начать перенос.
Вы сможете добавить некоторые песни из этих библиотек в свои собственные. Для этого у вас есть два варианта. Если вы хотите добавить одну или две песни, вы можете просто щелкнуть каждую из них и перетащить в соответствующий раздел в разделе «Библиотека» iTunes. Если их больше, возможно, лучше нажать «Команда» + каждую песню, которую вы хотите перенести. Оттуда перетащите выделенные песни или мультимедиа в конечный пункт назначения.
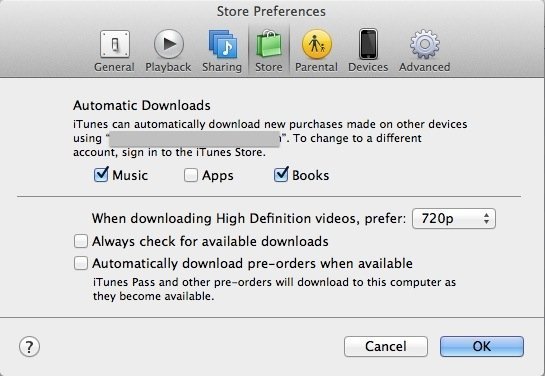
5. Позвольте iTunes позаботиться о совместном использовании за вас.
Если вы обнаружите, что у вас и компьютера, с которым вы используете общий доступ, неоднократно совпадают музыкальные вкусы, или даже если вы хотите автоматически отправлять любой другой контент в будущем на ваш Mac, вы можете легко активировать «Автоматическую передачу». Просто зайдите в «iTunes ->Настройки ->Магазин». Выберите, какой контент вы хотите загружать автоматически, в зависимости от устройств, подключенных к одной учетной записи.
Домашняя коллекция в iTunes – это отличный способ легко перенести ваш контент на Mac, где бы он ни находился: дома или в офисе. Если вы уже использовали этот метод раньше, сообщите нам в комментариях, как это позволило более упростить передачу контента iTunes.