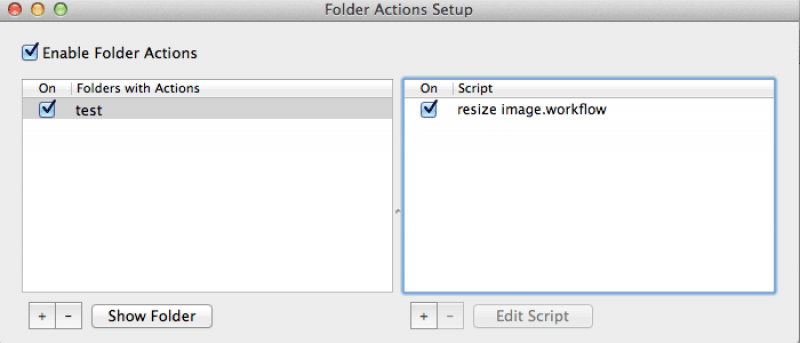Если вы уже давно пользуетесь Mac, вы знаете, что существует опция «Умная папка», которая позволяет искать файлы по определенным критериям. Если для вас это недостаточно «умно», с помощью действий с папками вы теперь можете назначать задачи любой папке и заставлять ее выполнять определенное действие (например, преобразование изображения jpg в формат png), когда вы помещаете файлы в папку.. В этом руководстве мы покажем вам, как настроить действие папки для автоматического изменения размера изображений в вашей папке.
Если вы уже давно пользуетесь Mac, вы знаете, что существует опция «Умная папка», которая позволяет искать файлы по определенным критериям. Если для вас это недостаточно «умно», с помощью действий с папками вы теперь можете назначать задачи любой папке и заставлять ее выполнять определенное действие (например, преобразование изображения jpg в формат png), когда вы помещаете файлы в папку.. В этом руководстве мы покажем вам, как настроить действие папки для автоматического изменения размера изображений в вашей папке.
Примечание. Вы можете настроить действие папки либо из Finder, либо из Automator. В этой статье мы сосредоточимся на подходе Automator.
Создание действия с папкой в Automator
1. Откройте Автоматизатор. Выберите «Действие с папкой».
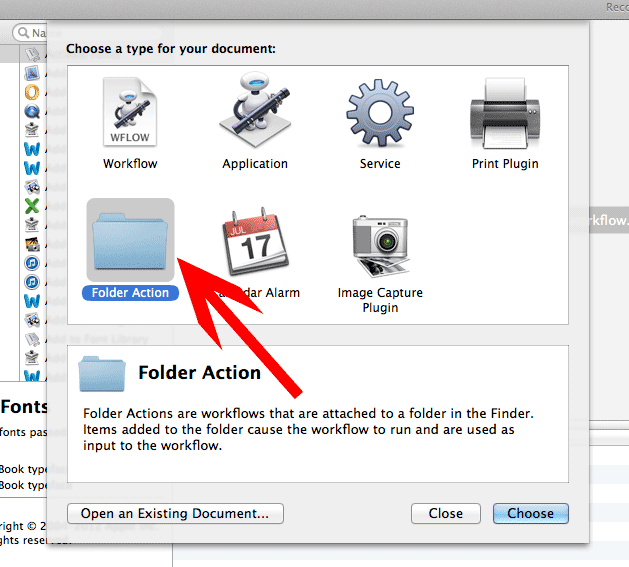
Есть множество вещей, которые вы можете заставить его выполнять с помощью Folder Action. Сегодня мы покажем вам, как автоматически изменять размер изображений в папке. Как только вы освоите действия с папками, вы сможете настроить все в соответствии со своими потребностями.
2. Затем выберите папку, к которой вы хотите прикрепить действие папки. В этом примере, поскольку мы в основном имеем дело с изображениями, мы будем использовать папку «Фото».
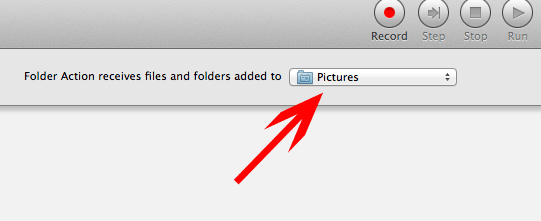
3. Выберите «Фотографии» в столбце «Библиотека» в левой части окна Automator, а затем «Масштабировать изображения».
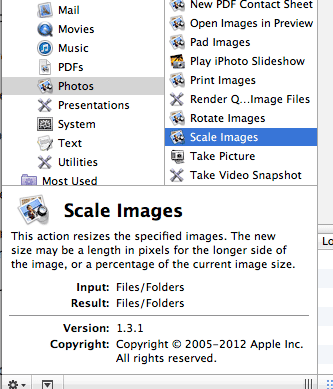
4. Перетащите параметр «Масштабировать изображения» в раздел «Действия». Вы получите подсказку с вопросом, хотите ли вы сохранить исходный файл, а также тот, размер которого изменяется при добавлении. Если вы хотите сохранить исходный файл, нажмите «Добавить». Если нет, нажмите «Не добавлять».
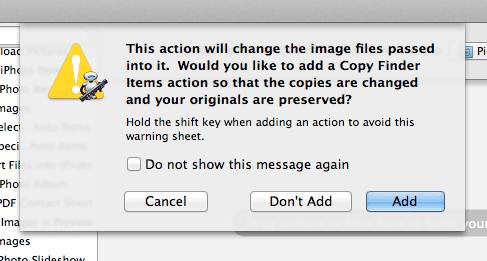
5. Если вы выбрали «Добавить», теперь вы должны увидеть два действия в своем рабочем процессе. Первый элемент помечен как «Элементы поиска копий». Здесь вы выбираете папку для хранения изображений с измененным размером. Второй пункт — это действие «Масштабировать изображения», где вы можете указать размер, до которого будут изменены размеры фотографий. Это можно сделать в процентах или пикселях.
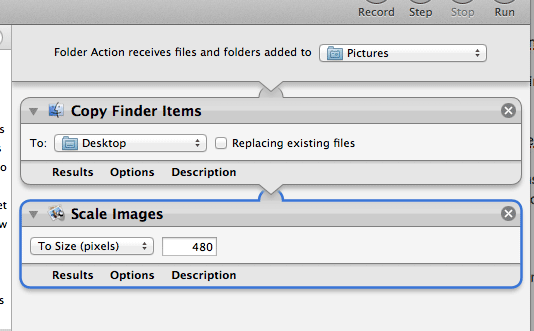
6. Наконец, сохраните этот рабочий процесс. Теперь всякий раз, когда файл изображения сохраняется в этой папке, его размер будет изменен до размера, указанного вами ранее.
Действие удаления папки
Если действие с папкой у вас не работает, вот шаги, как удалить его из вашей настройки.
1. Откройте Finder и перейдите к папке, к которой вы прикрепили действие папки. Щелкните правой кнопкой мыши и выберите «Настройка действий с папкой».
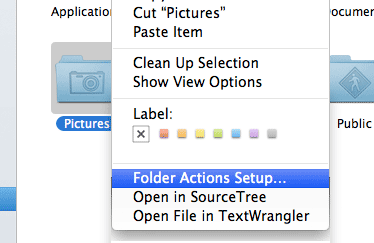
2. В появившемся окне вы можете либо полностью отключить «Действие папки», удалить эту папку из действия папки, либо удалить действие папки из этой папки. В большинстве случаев нажатие кнопки «-» внизу экрана приведет к удалению действия с папкой, прикрепленного к этой папке.
Вот и все.
Теперь ваша очередь проявить творческий подход и создать действие «Папка», которое автоматизирует вашу жизнь.