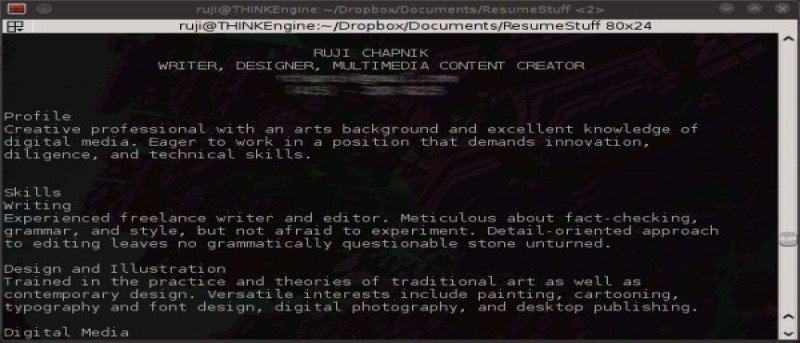Документы Microsoft Word, почти повсеместно встречающиеся в бизнесе, могут считаться неизбежным злом для пользователей Linux. Конечно, вы можете открывать файлы Word в LibreOffice, но ждать, пока тяжелое графическое приложение загрузит ваш документ, очень сложно. Antiword – это решение, которое работает на вашем терминале. Оно идеально подходит для пользователей медленных компьютеров или систем без графической среды.
Документы Microsoft Word, почти повсеместно встречающиеся в бизнесе, могут считаться неизбежным злом для пользователей Linux. Конечно, вы можете открывать файлы Word в LibreOffice, но ждать, пока тяжелое графическое приложение загрузит ваш документ, очень сложно. Antiword – это решение, которое работает на вашем терминале. Оно идеально подходит для пользователей медленных компьютеров или систем без графической среды.
Antiword портирован на FreeBSD, BeOS, OS/2, Mac OS X, Amiga, VMS, NetWare, Plan9, EPOC, Zaurus PDA, MorphOS, Tru64/OSF, Minix, Solaris и DOS. В этой статье я сосредоточусь на его использовании в Linux.
Основные функции
Antiword позволяет просматривать и конвертировать документы MS Word из командной строки. Вы можете конвертировать в следующие форматы:
- Обычный текст
- Форматированный текст
- Постскриптум
- XML (в настоящее время поддерживается только DocBook)
Ограничения
Прежде чем вы будете слишком взволн
Основные функции
, что последний разОграничения
в 2005 году и несовместим с более новыми документами DOCX. Вы также не можете использовать его для редактирования документов.Получение антислова
Если в вашем дистрибутиве Linux есть менеджер пакетов, вы, скорее всего, найдете Antiword в одном из ваших репозиториев.
В противном случае возьмите архив.tar.gz из Страница антислова на Freecode . Распакуйте архив и войдите в каталог antiword-0.37. Затем запустите:
make sudo make install
Использование
Для следующих советов по использованию я буду использовать свое резюме в качестве примера документа. Вот как это выглядит в LibreOffice:
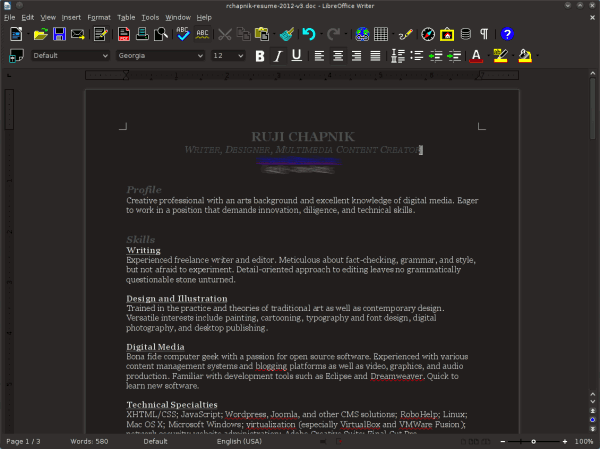 Получение антислова/p>
Получение антислова/p>
Самый простой способ использования антиворда — просто отобразить документ:
antiword resume.doc
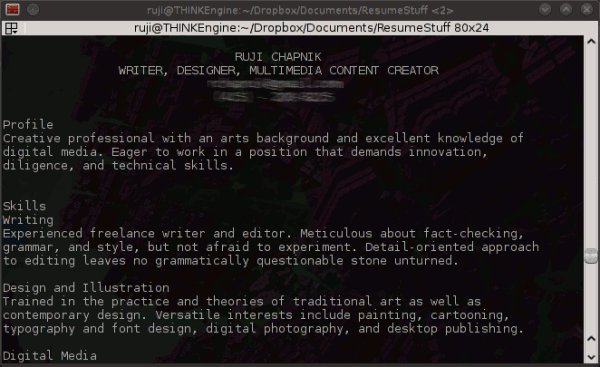
Как видите, команда по умолчанию не сохраняет некоторые аспекты форматирования, такие как размер шрифта, курсив и подчеркивание, но отлично справляется с представлением текста в читаемой форме.
Чтобы отобразить информацию о форматировании, используйте флаг «-f» в своей команде:
antiword -f resume.doc
Использованиеantiword-formatted.jpg" alt="в формате антислова">
Нет, на самом деле это не показываетформатирование в стиле WYSIWYG; скорее, он сообщаетвам об этом с помощью синтаксиса, подобного уценке. Например, здесь отображается _подчеркнутый текст_ с подчеркиванием и *жирный текст* со звездочками.
Чтобы преобразовать документ Word в файл PDF, необходимо указать размер бумаги с помощью флага «-a». Antiword поддерживает следующие размеры бумаги:
- 10×14
- a3
- a4
- a5
- b4
- b5
- руководитель
- фолио
- легально
- письмо
- примечание
- кварто
- заявление
- таблоид
Вы можете использовать те же размеры бумаги при преобразовании документа в Postscript, но в этом случае вместо этого необходимо использовать флаг «-p».
В этом примере документ преобразуется в файл PDF размером с таблоид:
antiword -a tabloid resume.doc > resume-tabloid.pdf
Это полученный PDF-файл, отображаемый в Okular:
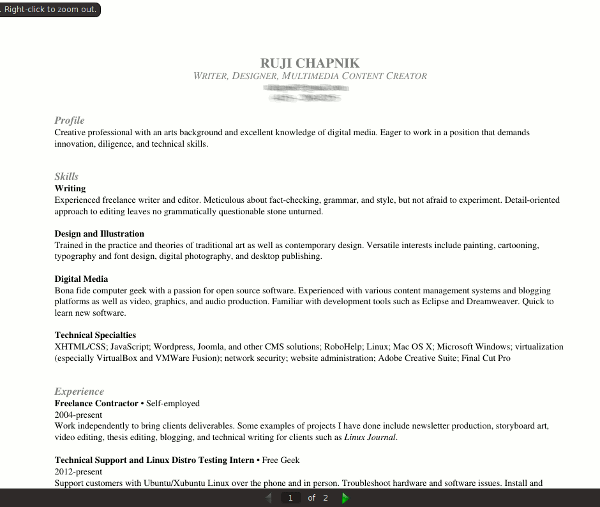
Неплохо! Пунктирное подчеркивание и гиперссылка на адрес электронной почты исчезли, но в целом преобразование прошло успешно.
Если вы конвертируете в Postscript, вы также можете использовать «-L» для печати в альбомном режиме.
В этом примере документ преобразуется в формат DocBook:
antiword -x db resume.doc > resume-docbook.docbook
При преобразовании также сохранятся метаданные, включая имя автора и дату создания документа. Вот как выглядит необработанный XML:
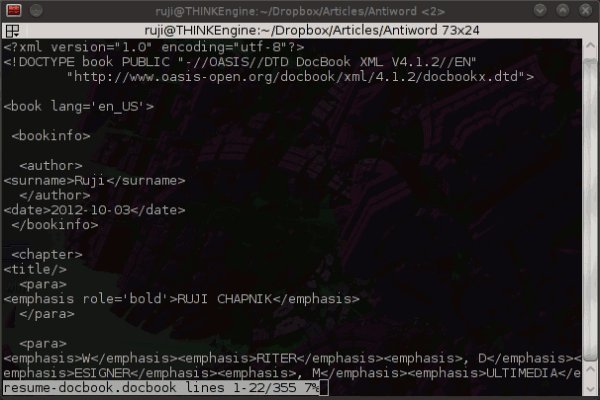
А вот как выглядит файл DocBook в LibreOffice:
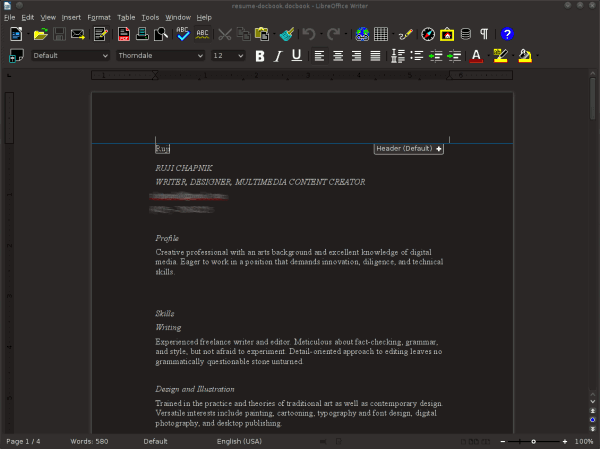
Вы можете видеть, что он отличается от исходного документа Word, но структура в основном сохранена. Преобразование в DocBook с помощью Antiword, вероятно, будет лучше работать с документами Word, созданными с учетом преобразования в XML.
Чтобы узнать, что еще можно сделать с помощью Antiword, включая восстановление текста, измененного в MS Word, посетите справочную страницу (она также В сети ).