Если вы заядлый пользователь Ubuntu, вы знаете, что компания Canonical выпустила предварительную версию Ubuntu Touch для разработчиков, которую вы можете установить и протестировать на своем телефоне. Те, у кого есть устройство Nexus (Galaxy Nexus, Nexus 7, Nexus 4, Nexus 10), теперь могут прошить свое устройство и установить на него Ubuntu Touch. Вот как это можно сделать:
В этом уроке мы покажем вам, как это сделать на Nexus 7.
Предварительное обеспечение:
- Компьютер под управлением Ubuntu Precision (12.04), Quantal (12.10) или Raring (13.04).
- Нексус 7
Подготовка компьютера
На своем компьютере откройте терминал и добавьте следующий репозиторий:
sudo add-apt-repository ppa:phablet-team/tools
Обновите систему и установите необходимые инструменты для прошивки:
sudo apt-get updateContents
Подготовка компьютера
n>apt-get install phablet-tools android-tools-adb android-tools-fastboot
Разблокируйте свое устройство
На этом этапе предполагается, что ваше устройство заблокировано и не имеет root-доступа. Если вы ранее рутировали свой Nexus 7, пропустите этот шаг.
Примечание. Этот шаг разблокирует ваш телефон и сотрет все ваши данные. Прежде чем продолжить этот шаг, убедитесь, что вы создали резервную копию всех своих данных.
1. Сначала выключите Nexus 7. Затем нажмите и удерживайте кнопки «Питание + Уменьшение громкости», пока не появится экран загрузчика.
Разблокируйте свое устройстворузчик">
2. Подключите Nexus 7 к компьютеру (через USB-кабель).
3. На своем компьютере введите в терминале:
sudo fastboot oem unlock
4. На Nexus 7 примите условия разблокировки и нажмите кнопку питания. Это разблокирует загрузчик и сотрет все ваши данные.
5. После завершения оно перезагрузит ваше устройство и предложит вам снова настроить его. Следуйте инструкциям, чтобы снова настроить устройство.
Включить отладку по USB
Следующий шаг — включить режим отладки USB на Nexus 7.
Во-первых, активировать опции разработчика
Затем перейдите в «Настройки ->Система ->Параметры разработчика» и включите отладку по USB.
Если вы используете Android 4.2.2, вам нужно будет подойти к терминалу на вашем компьютере и ввести
adb kill-server adb start-server
И наконец, подключите Nexus 7 к компьютеру с помощью USB-кабеля. Вы должны увидеть всплывающее окно на главном экране вашего планшета. Нажмите «ОК».
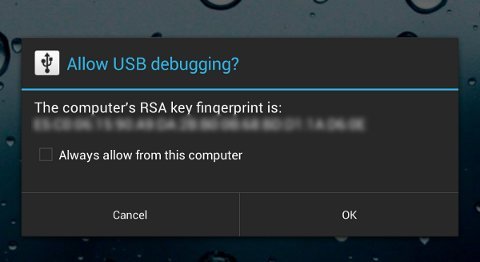
Прошивка Ubuntu Touch
После того, как вы выполнили вышеуказанные шаги, вы готовы прошить Ubuntu Touch.
Примечание. Следующий шаг приведет к удалению данных с Android и установке Ubuntu Touch. Еще раз проверьте, созданы ли резервные копии всех ваших файлов и данных.
В терминале вашего компьютера выполните команду:
phablet-flash -b
Вы должны увидеть следующее п
Включить отладку по USB
ing="async" src="https://saintist.ru/wp-content/uploads/2024/05/n7-flash-ubuntu-warning.png" alt="n7-flash-ubuntu-предупреждение">Чтобы продолжить, введите «да».
При нажатии необходимые файлы будут добавлены в хранилище Nexus 7. Как только все файлы будут на Nexus 7, Ubuntu Touch установится сама.
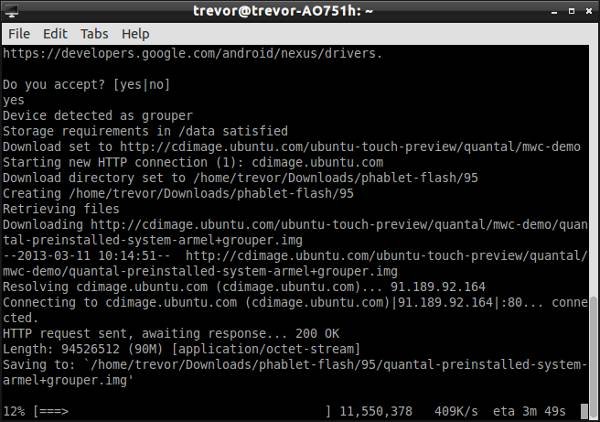
Весь этот процесс займет некоторое время. Когда вы увидите этот экран, не отключайте Nexus 7 от компьютера, иначе процесс не завершится.
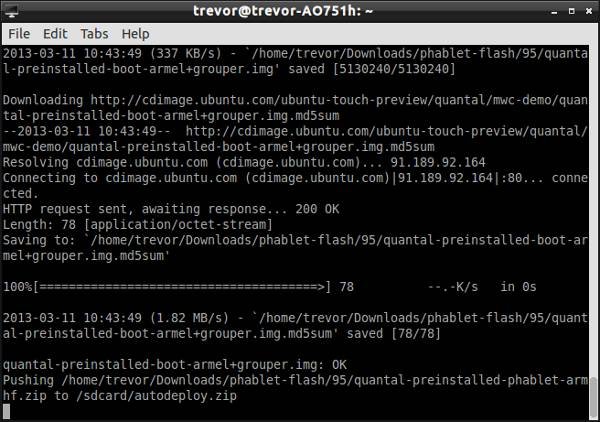
Будет еще один набор действий. Вы увидите процесс извлечения и развертывания файлов. После завершения полного процесса установки ваш Nexus 7 перезагрузится.
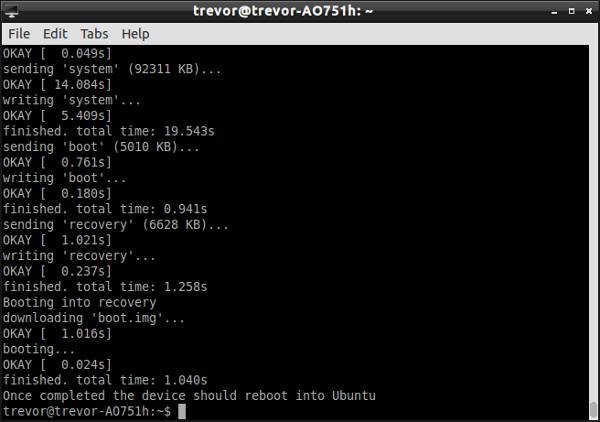
Ubuntu Touch установлена и работает
После перезагрузки вы увидите совершенно новый экран.
Чтобы выйти из экрана блокировки, проведите пальцем от левого края экрана, чтобы отобразить панель запуска Unity. Это разблокирует экран и вы перейдете на другие главные экраны.
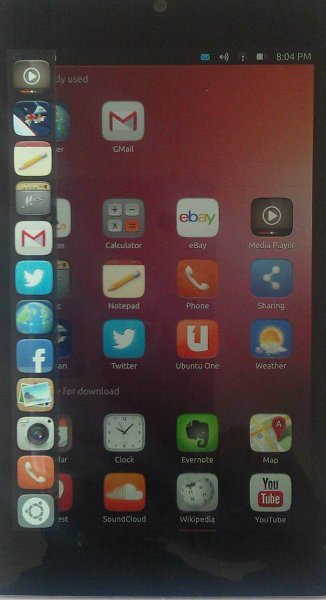
Поздравление. Вы успешно установили Ubuntu Touch на свой Nexus 7.
Вернуться к Android
После того, как вы опробовали Ubuntu Touch и поняли, что она вам не подходит, вы всегда можете вернуться к стандартной прошивке Android.
1. Загрузите оригинальное ПЗУ на свой компьютер.
2. Извлеките ПЗУ. Откройте терминал и измените каталог (используя cd) на извлеченный каталог.
3. Подключите Nexus 7 к компьютеру через USB (убедитесь, что устройство включено). Запустите команду:
adb reboot-bootloader
./flash-all.sh
Примечание. Если ./flash-all.shне работает, добавьте sudoв начало команды:
sudo ./flash-all.sh
Как только компьютер завершит свою работу, на вашем Nexus 7 будет установлена та же версия ОС Android, с которой вы начали работу ранее.
Дайте нам знать, что вы думаете о предварительной версии Ubuntu Touch, в комментариях ниже.


