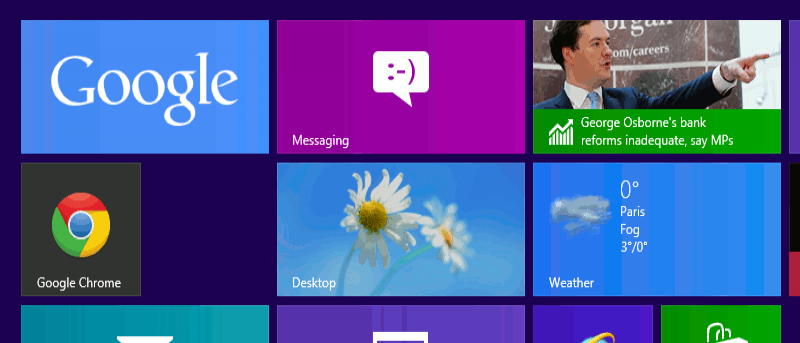Google и Microsoft часто враждуют друг с другом, когда речь заходит о новейших и лучших онлайн-технологиях. Неудивительно, что продукты Google не интегрированы в версию Windows 8. Есть несколько способов интегрировать приложения Google в Windows 8. Хотя они могут и не обеспечивать желаемую функциональность, это можно быстро исправить.
Google и Microsoft часто враждуют друг с другом, когда речь заходит о новейших и лучших онлайн-технологиях. Неудивительно, что продукты Google не интегрированы в версию Windows 8. Есть несколько способов интегрировать приложения Google в Windows 8. Хотя они могут и не обеспечивать желаемую функциональность, это можно быстро исправить.
Зачем интегрировать приложения Google в Windows 8?
Google стал частью нашей жизни в Интернете. Многие из нас были бы потеряны без доступа к Google Поиску, Gmail, Картам и многому другому. Интегрировав эти приложения в Windows 8, мы можем по
Contents
Зачем интегрировать приложения Google в Windows 8?
ными записями Google, без необходимости открывать браузер. Хотя это может сократить всего несколько шагов, это сделает нашу жизнь в Windows 8 более эффективной.Как добавить поиск Google
1. Откройте Магазин Windows и начните поиск по запросу «Поиск Google».
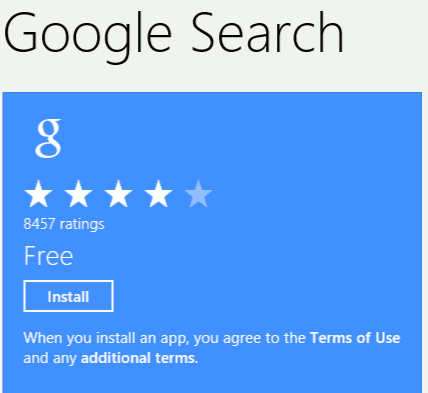
2. Нажмите «Установить».
3. После установки откройте Google Поиск.
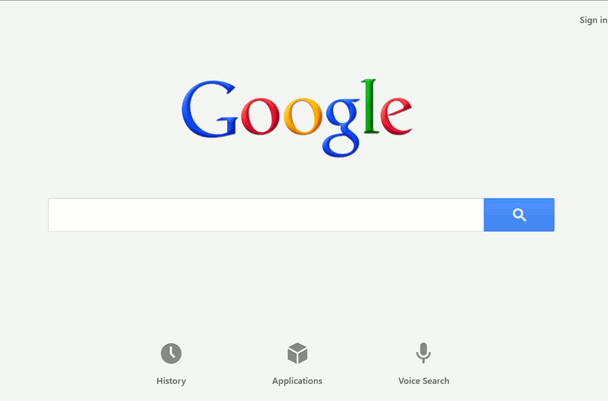
Теперь вы можете выполнять поиск в Google, не выходя из начального экрана W
Как добавить поиск Google
зере.Доступ к режиму Windows 8 для Google Chrome
Следующее приложение Google, которое мы добавим, — Google Chrome. На самом деле в Chrome есть скрытый режим Windows 8, если вы скачаете настольную версию с Google.
1. Откройте Google Chrome.
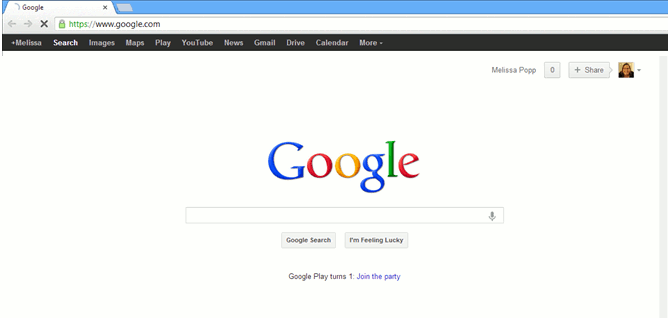
2. Нажмите кнопку настроек в браузере.
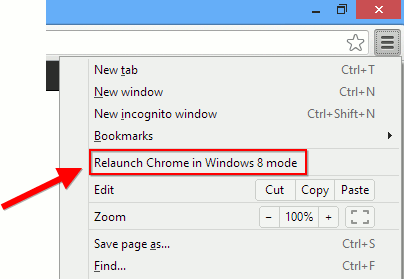
3. Нажмите «Перезапустить Chrome в режиме Windows 8».
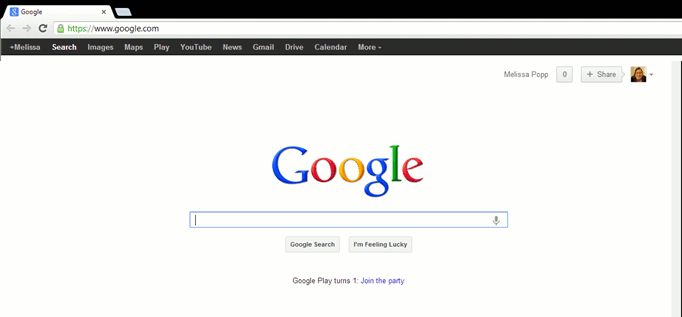 Доступ к режиму Windows 8 для Google Chrome перезапустится, и когда это произойдет, вы будете использовать его полноэкранную версию, похожую на приложение. Хотя это может и не настоящая версия Chrome для Windows 8, его внешний вид будет гармонировать с ощущениями от вашей операционной системы.
Доступ к режиму Windows 8 для Google Chrome перезапустится, и когда это произойдет, вы будете использовать его полноэкранную версию, похожую на приложение. Хотя это может и не настоящая версия Chrome для Windows 8, его внешний вид будет гармонировать с ощущениями от вашей операционной системы.
Перенос Gmail в почту Windows 8
В Windows 8 предустановлена версия почтового приложения. К нему можно добавить различные учетные записи, включая учетную запись Gmail.
1. Откройте «Почту» на начальном экране.
2. Нажмите «Windows Key + I», чтобы открыть настройки Mail.
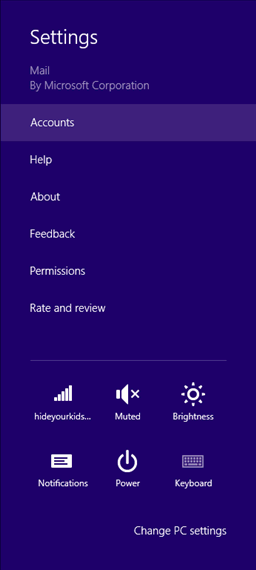
3. Затем нажмите «Аккаунты».
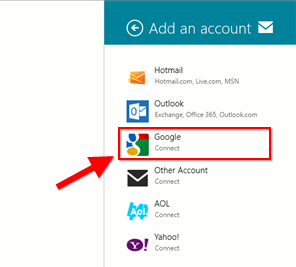
4. Выберите «Google».
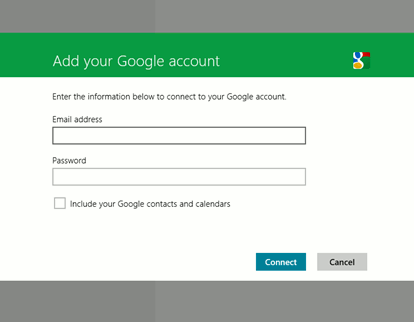
5. Добавьте свои данные для входа в Gmail и нажмите «Подключиться».
Теперь ваша учетная запись Gmail будет добавлена в Mail. Вы будете получать оповещения в режиме реального времени в Windows 8 при получении почты. Вы также можете добавить несколько учетных записей Gmail, чтобы всегда быть в курсе своей электронной почты.
Добавьте ярлык живой плитки в любое приложение Google
Есл
Перенос Gmail в почту Windows 8
приложение Google, вы можете создать ярлык живой плитки на начальном экране, чтобы мгновенно получить к нему доступ.1. Откройте Google Chrome и перейдите в приложение Google по вашему выбору. Для этого руководства мы будем использовать Google Диск.
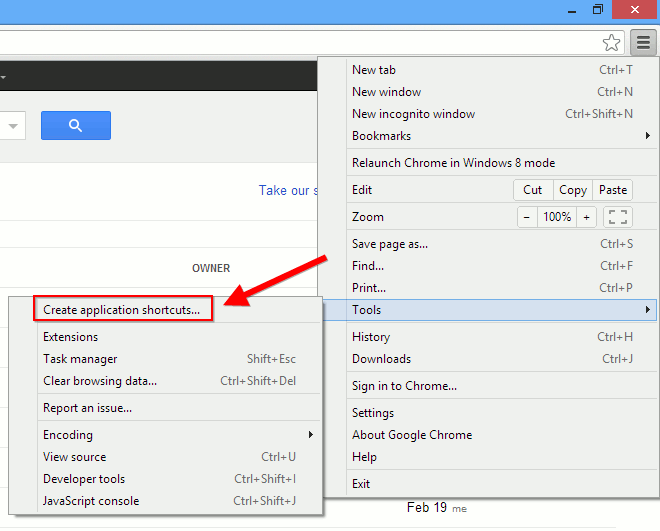
2. Нажмите кнопку настроек в браузере, а затем «Инструменты».
3. Нажмите «Создать ярлыки приложений…».
4. Во всплывающем окне вас спросят, где вы хотите создать ярлык. Выберите «Рабочий стол» и нажмите «Создать».
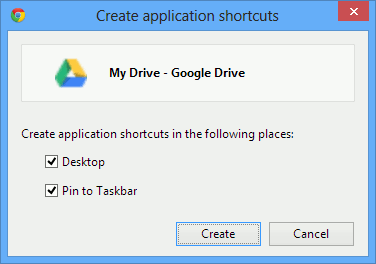
5. На рабочем столе щелкните правой кнопкой мыши ярлык приложения Google. Нажмите «Закрепить на начальном экране».
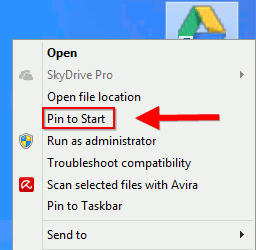
5. Теперь вернитесь на начальный экран, и вы увидите недавно созданный ярлык приложения Google. Нажмите на него.
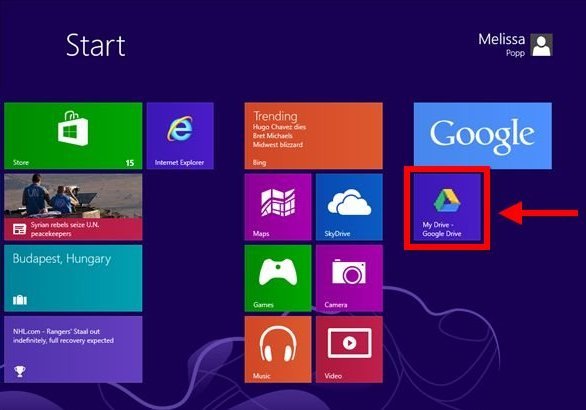
Теперь у вас есть доступ к этому приложению Google в Windows 8 в отдельном компактном окне.
Добавьте ярлык живой плитки в любое приложение Googleуйте Google Apps в Windows8-google-app-open-from-shortcut">
Возможно, Microsoft не будет интегрировать приложения Google в Windows 8 в ближайшем будущем, но с помощью этих удобных приемов вы сможете максимально эффективно использовать возможности Google в Windows 8.
Используете ли вы Google Apps в Windows 8? Пожалуйста, сообщите нам о своем опыте в комментариях ниже.