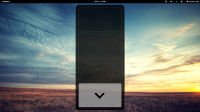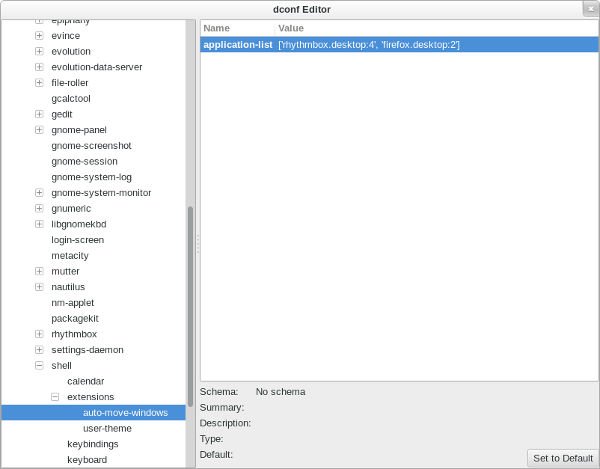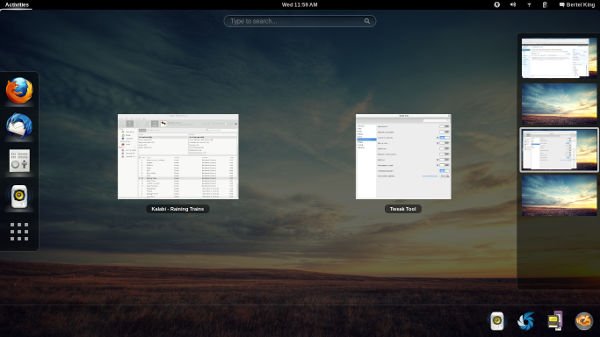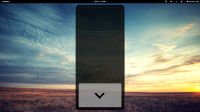 Виртуальные рабочие пространства не являются чем-то новым в мире Linux. Они позволяют одному компьютерному экрану восприниматься как несколько, делая многозадачность более плавной. Если вы хотите еще больше упростить свой рабочий процесс, рассмотрите возможность автоматического открытия определенных приложений в отдельных рабочих областях GNOME, что избавит вас от необходимости переставлять окна старым добрым способом. Расширение Auto Move Windows GNOME упрощает настройку.
Виртуальные рабочие пространства не являются чем-то новым в мире Linux. Они позволяют одному компьютерному экрану восприниматься как несколько, делая многозадачность более плавной. Если вы хотите еще больше упростить свой рабочий процесс, рассмотрите возможность автоматического открытия определенных приложений в отдельных рабочих областях GNOME, что избавит вас от необходимости переставлять окна старым добрым способом. Расширение Auto Move Windows GNOME упрощает настройку.
Установите расширение Auto Move Windows
Чтобы установить расширение Auto Move Windows, переключите переключатель на страница расширений .
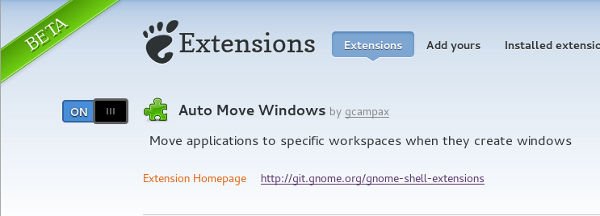
Contents
Установите расширение Auto Move Windows
нажмите «Установить».Настройка с помощью инструмента GNOME Tweak Tool
Чтобы настроить это расширение, установите GNOME Tweak Tool. В Ubuntu вы можете установить через Центр программного обеспечения Ubuntu или с помощью команды:
sudo apt-get install gnome-tweak-tool
Если вы используете Fedora, это просто: откройте терминал и наберите:
su -c 'yum install gnome-tweak-tool'
Откройте GNOME Tweal Tool и перейдите к разделу «Расширения оболочки». Найдите расширение Auto Move Windows, убедитесь, что оно включено, и щелкните значок конфигур
Настройка с помощью инструмента GNOME Tweak Tool
ps://saintist.ru/wp-content/uploads/2024/05/AutoWorkspace-tweak-tool.jpg" alt="AutoWorkspace-tweak-tool">Когда откроется окно настроек расширения оболочки GNOME, нажмите кнопку «Добавить правило» в левом нижнем углу.
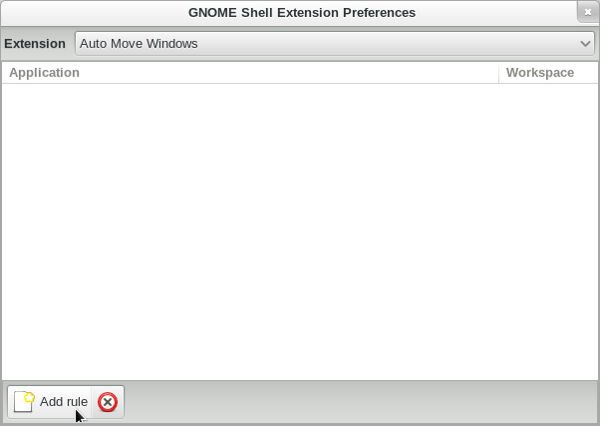
Теперь вы просматриваете список установленных приложений. Выберите приложение, которое вы хотите автоматически открывать в определенном рабочем пространстве, затем выберите нужное рабочее пространство в поле ниже. На снимке экрана ниже я выбрал Rhythmbox, чтобы при запуске он открывался в рабочей области №4.
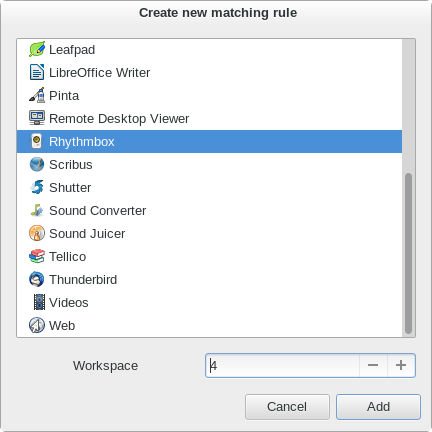
Настройка с помощью командной строки
Эта команда выполняет ту же задачу, что и выше:
gsettings set org.gnome.shell.extensions.auto-move-windows application-list "['APPLICATION.desktop:WORKSPACE']"
Замените ПРИЛОЖЕНИЕ на название выбранного вами приложения. Вы можете найти точное название приложения, перейдя по адресу «/usr/share/applications/». Затем замените WORKSPACE номером рабочей области, которую вы хотите использовать приложением. Ниже я снова настраиваю Rhythmbox так, чтобы он открывался в рабочей области №4 при запуске.
gsettings set org.gnome.shell.extensions.auto-move-windows application-list "['Rhythmbox.desktop:4']"
Если вы хотите установить несколько приложений через командную строку, просто разделите их запятыми. Ниже я также указываю, что Firefox будет открываться в рабочей области №2.
gsettings set org.gnome.shell.extensions.auto-move-windows application-list "['Rhythmbox.desktop:4','Firefox.desktop:2']"
Настройка с помощью dconf-editor
Сначала установите dconf-editor.
sudo apt-get install dconf-tools
Пользователи Fedora могут вернуться к своим терминалам и ввести данн